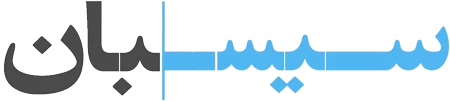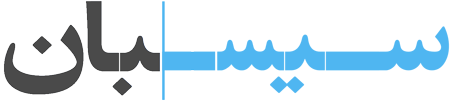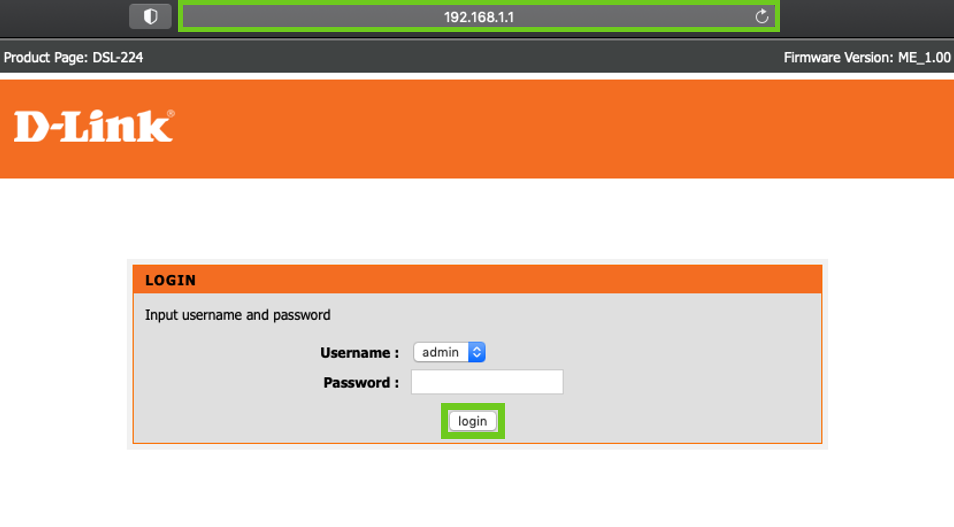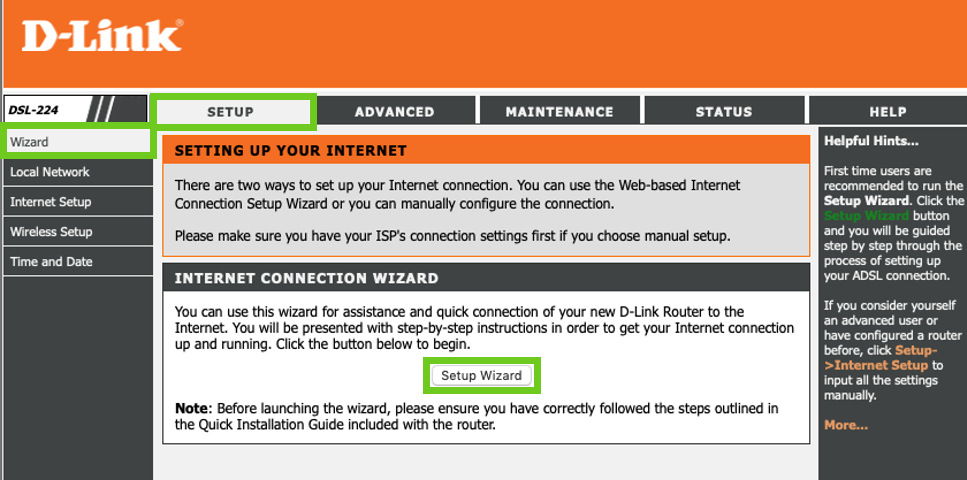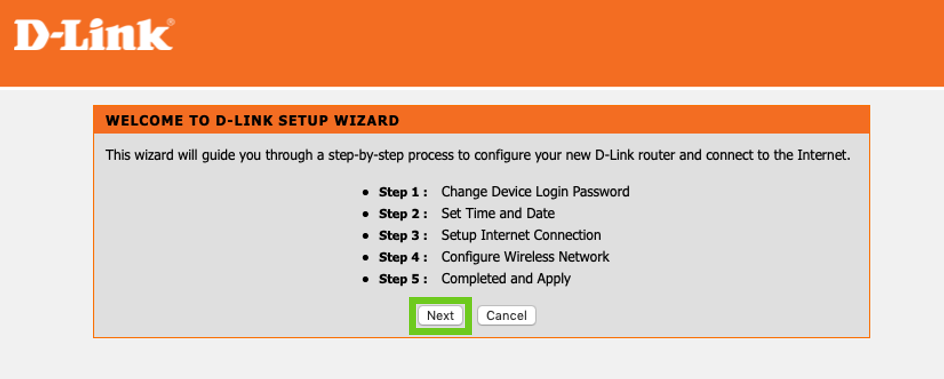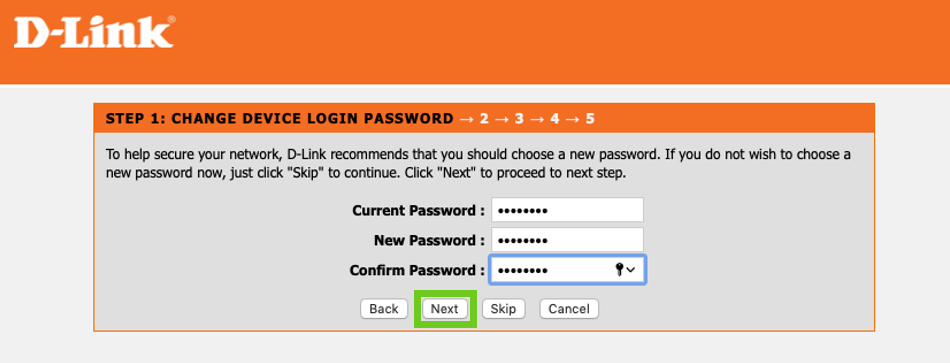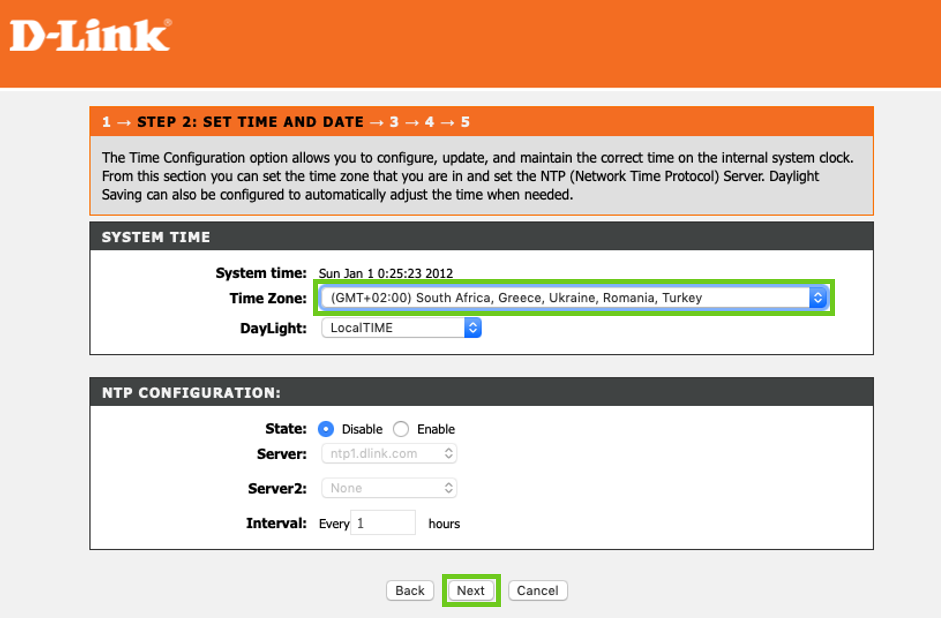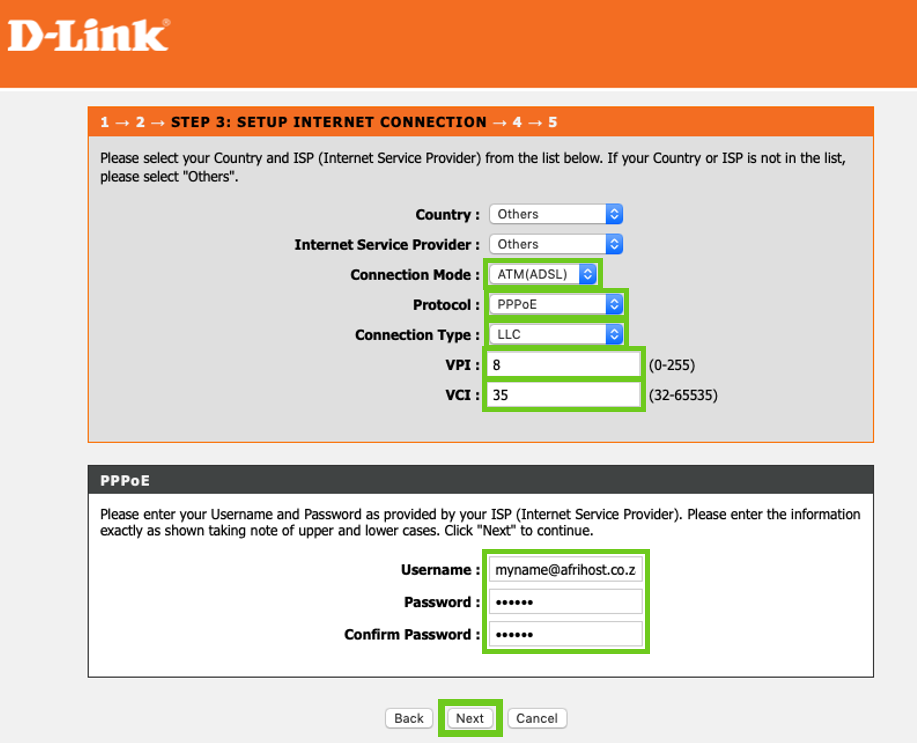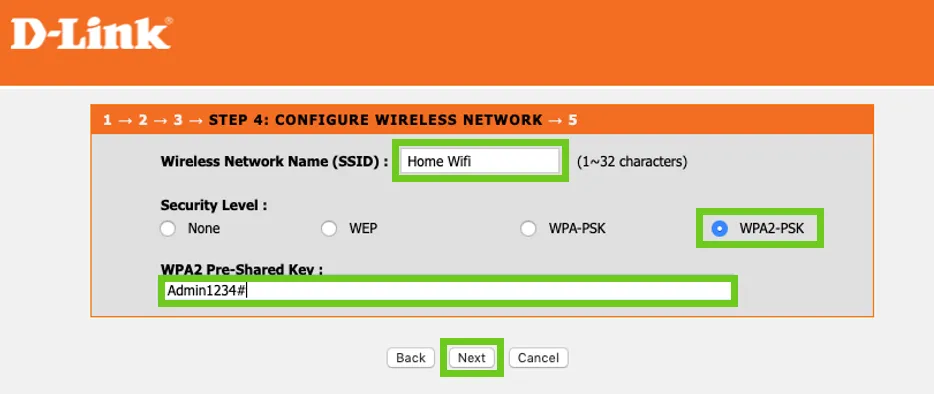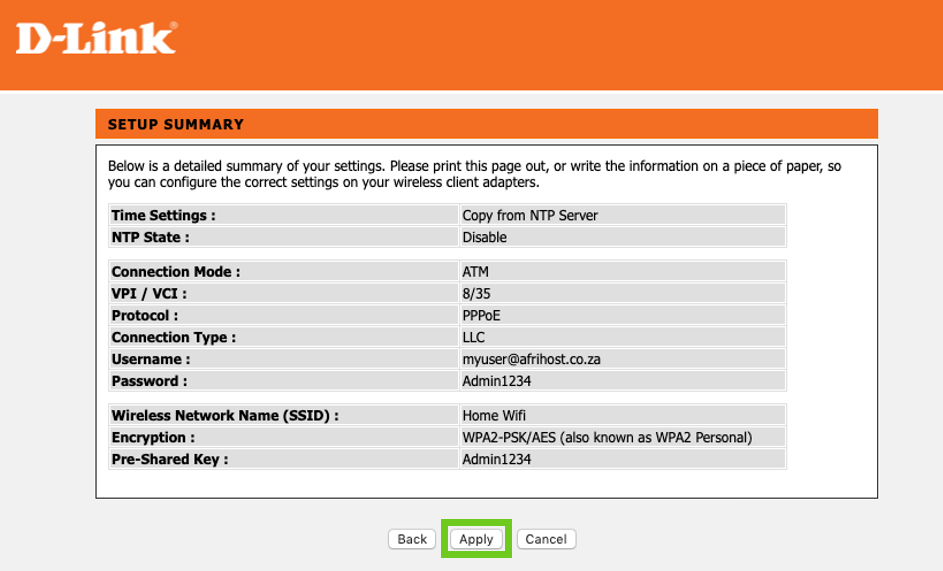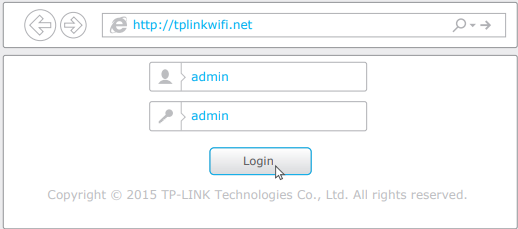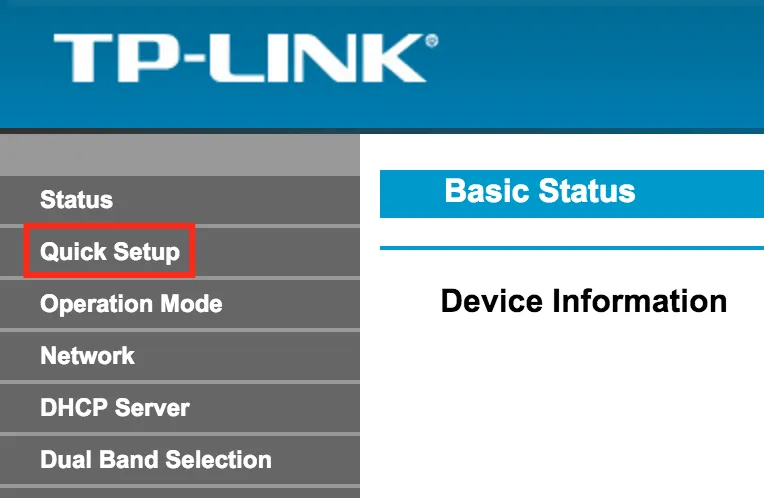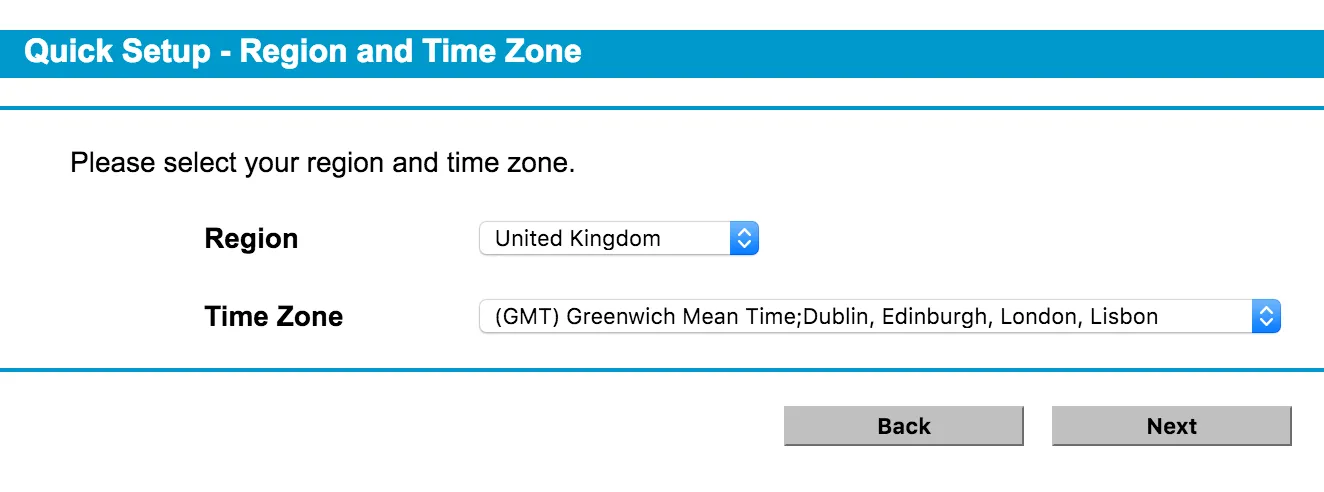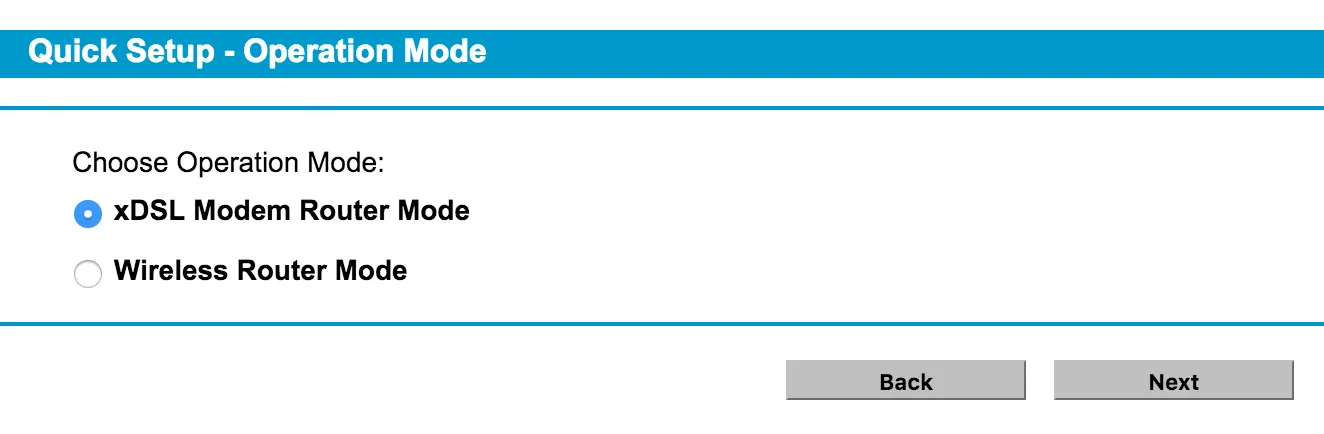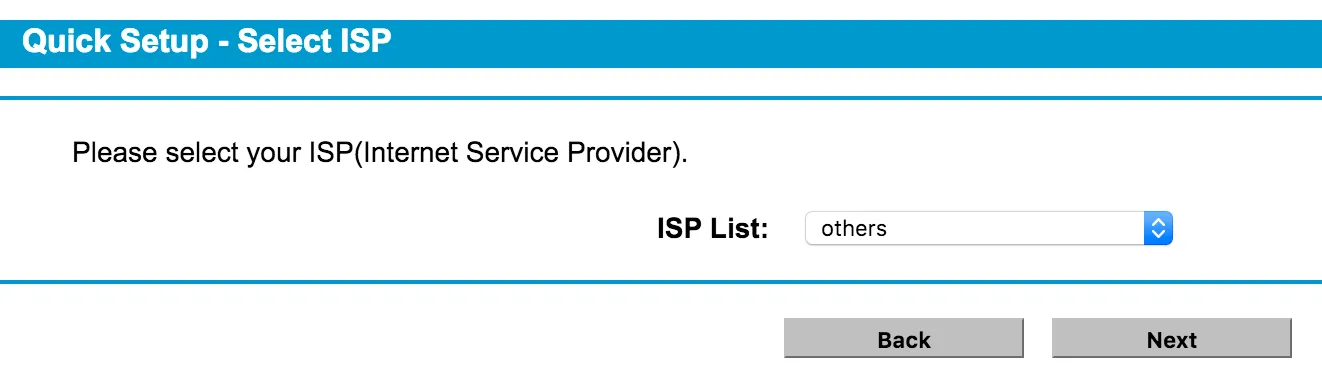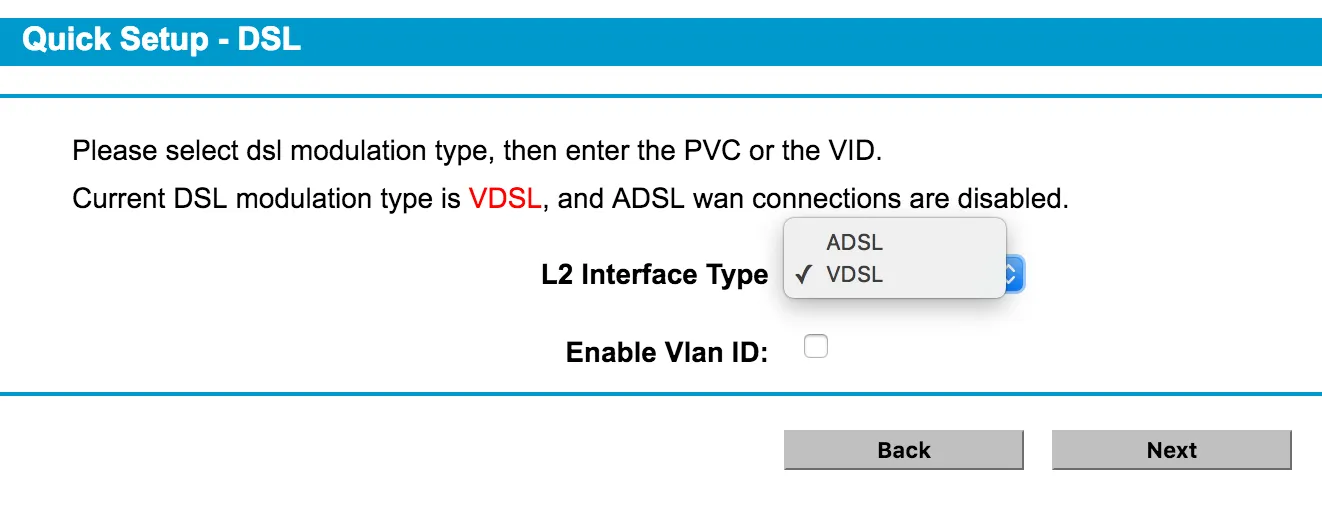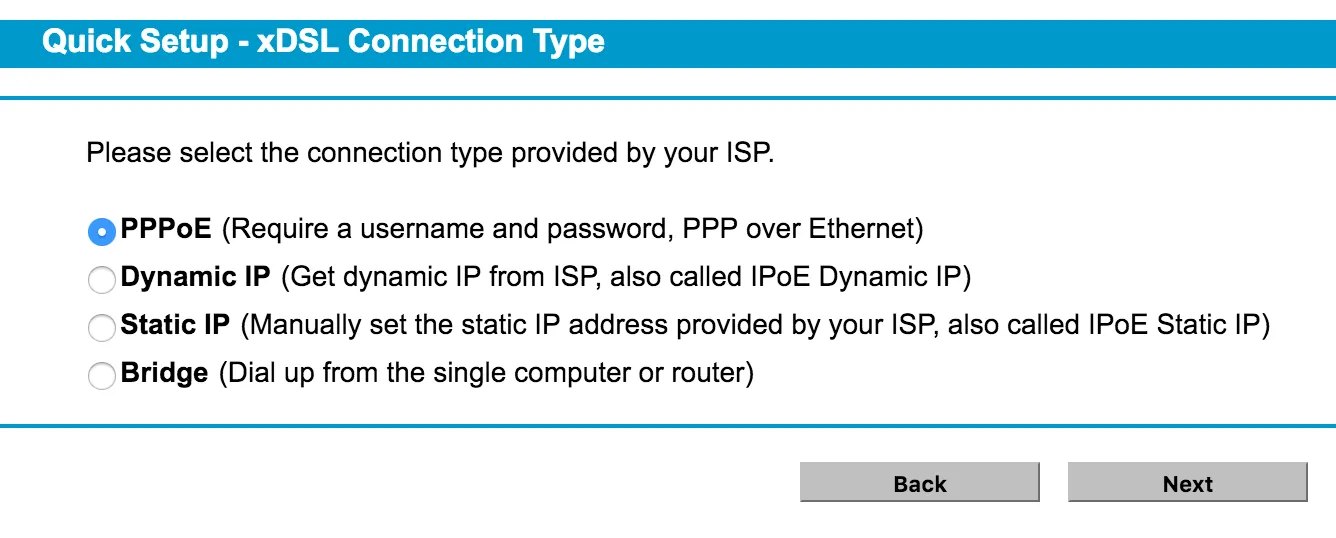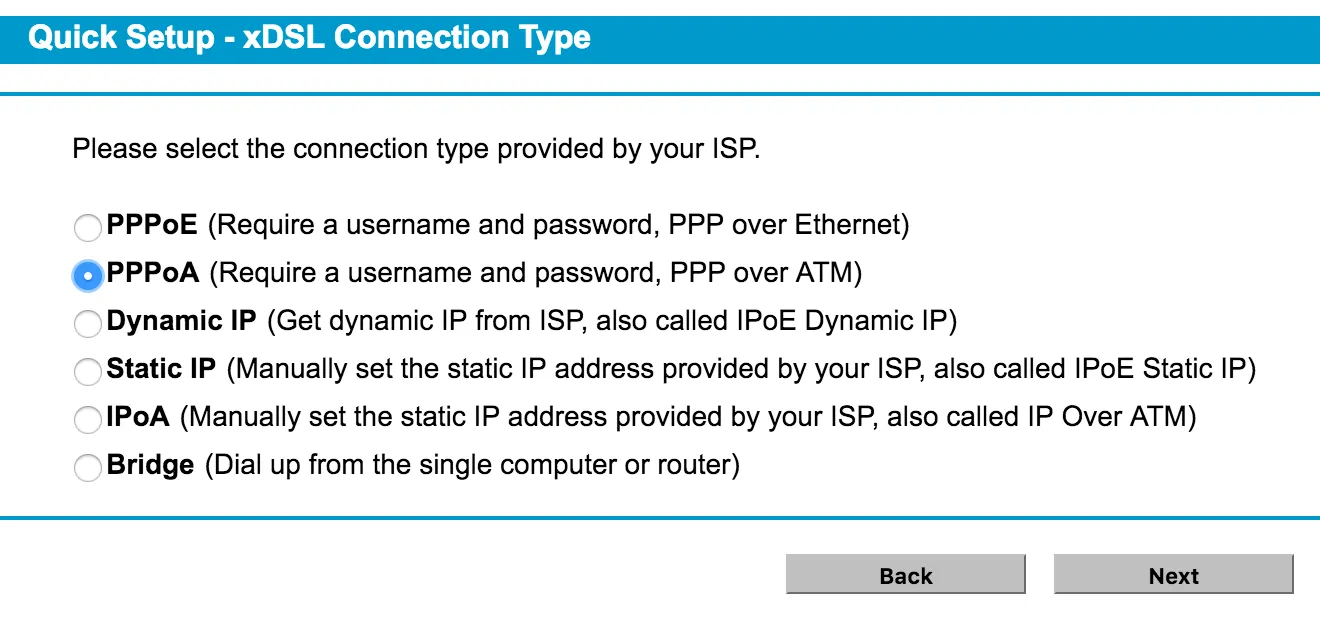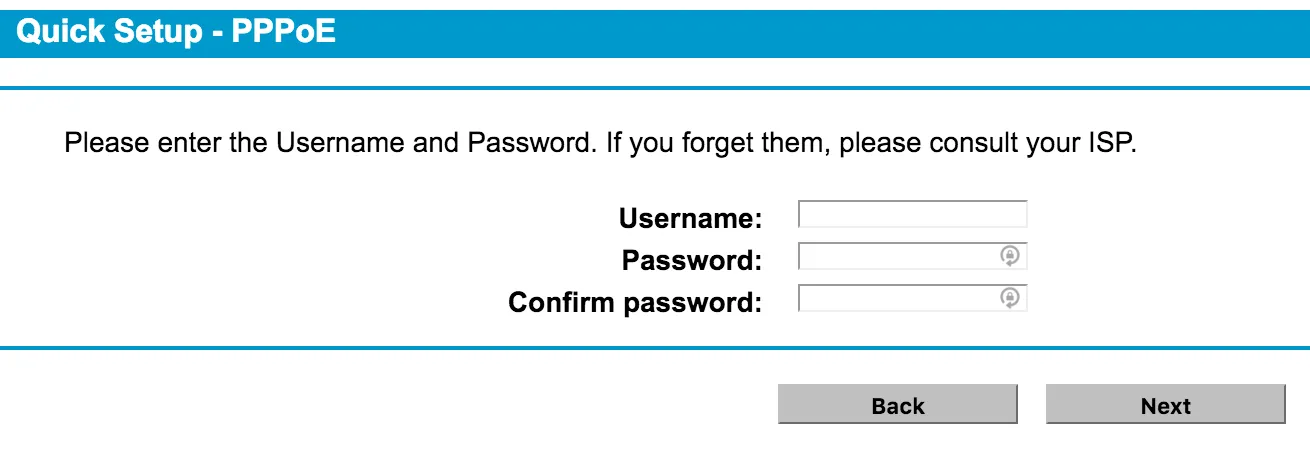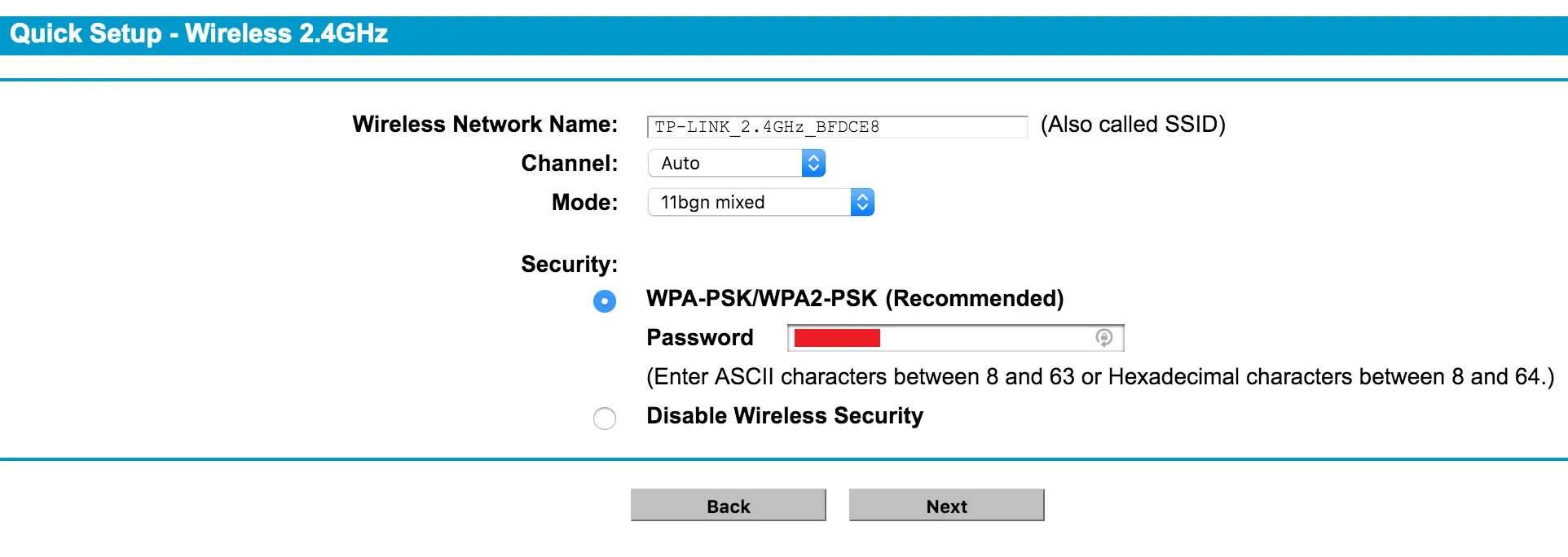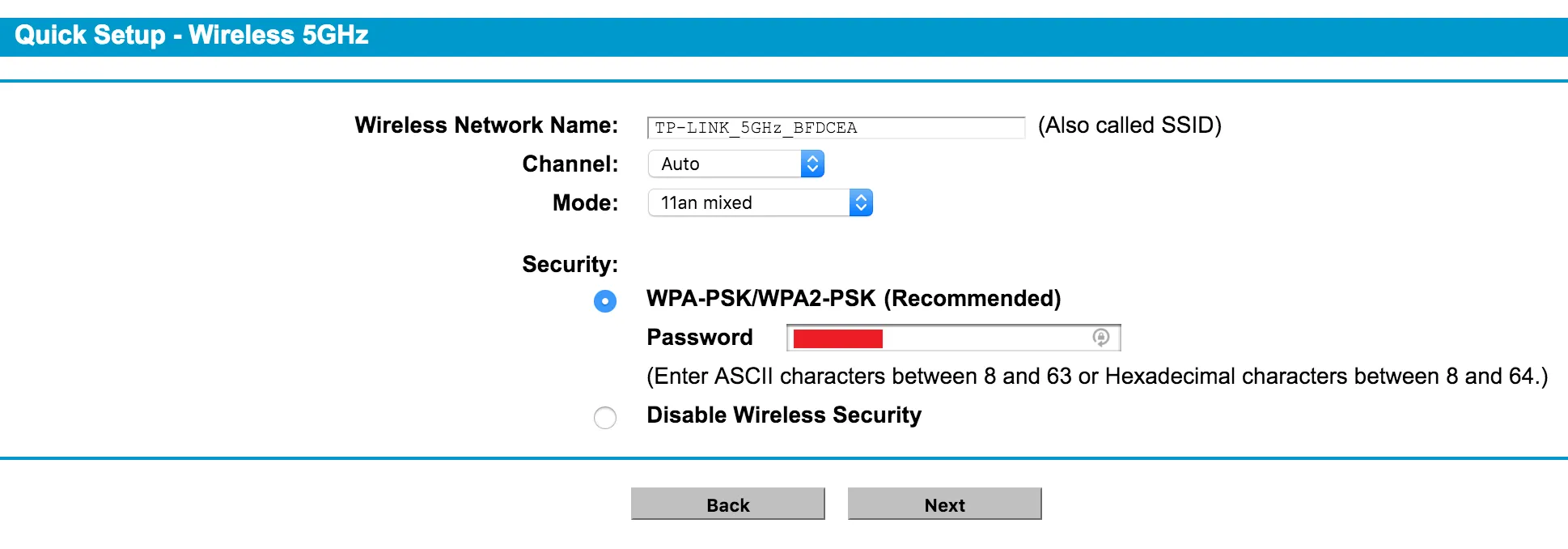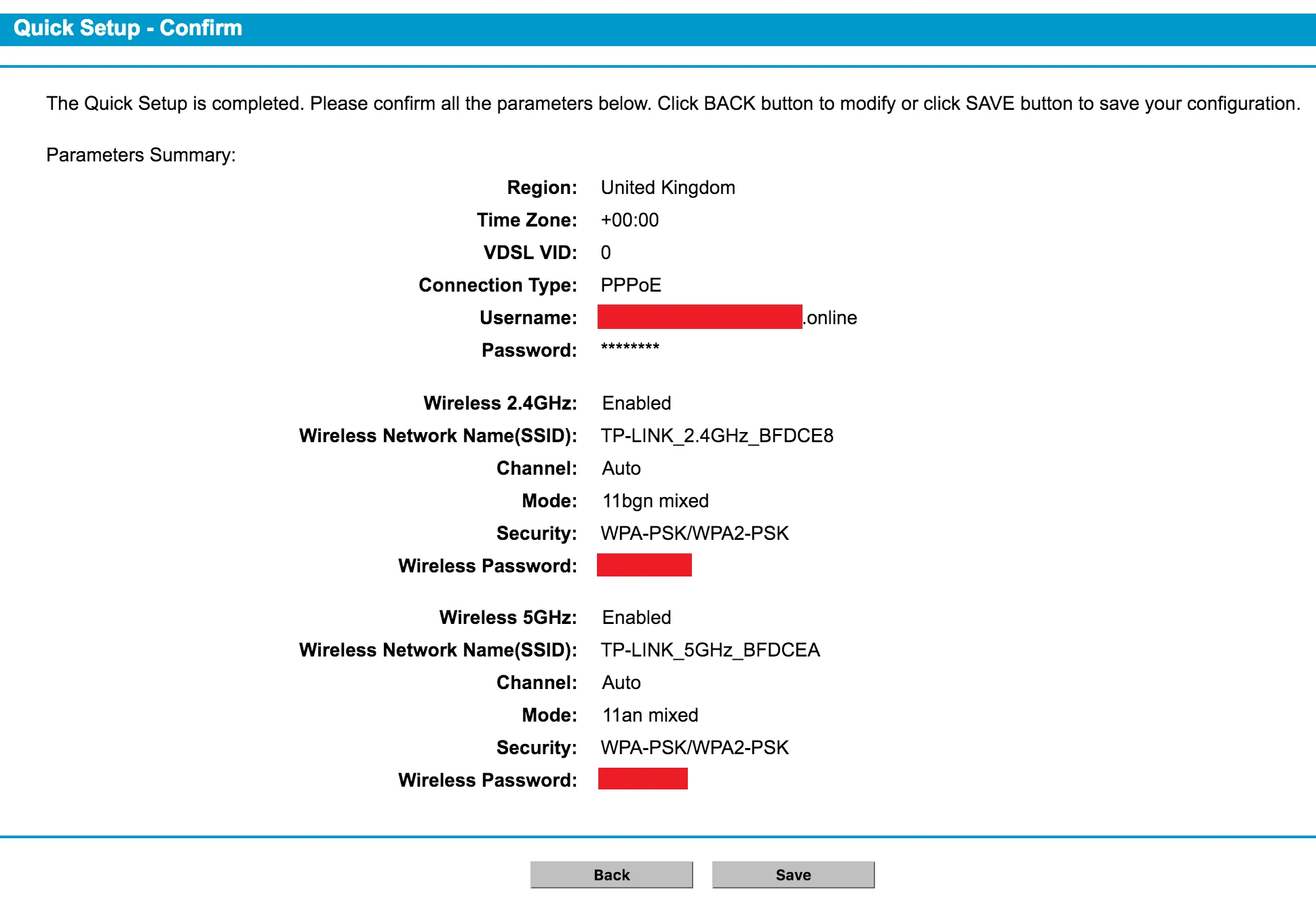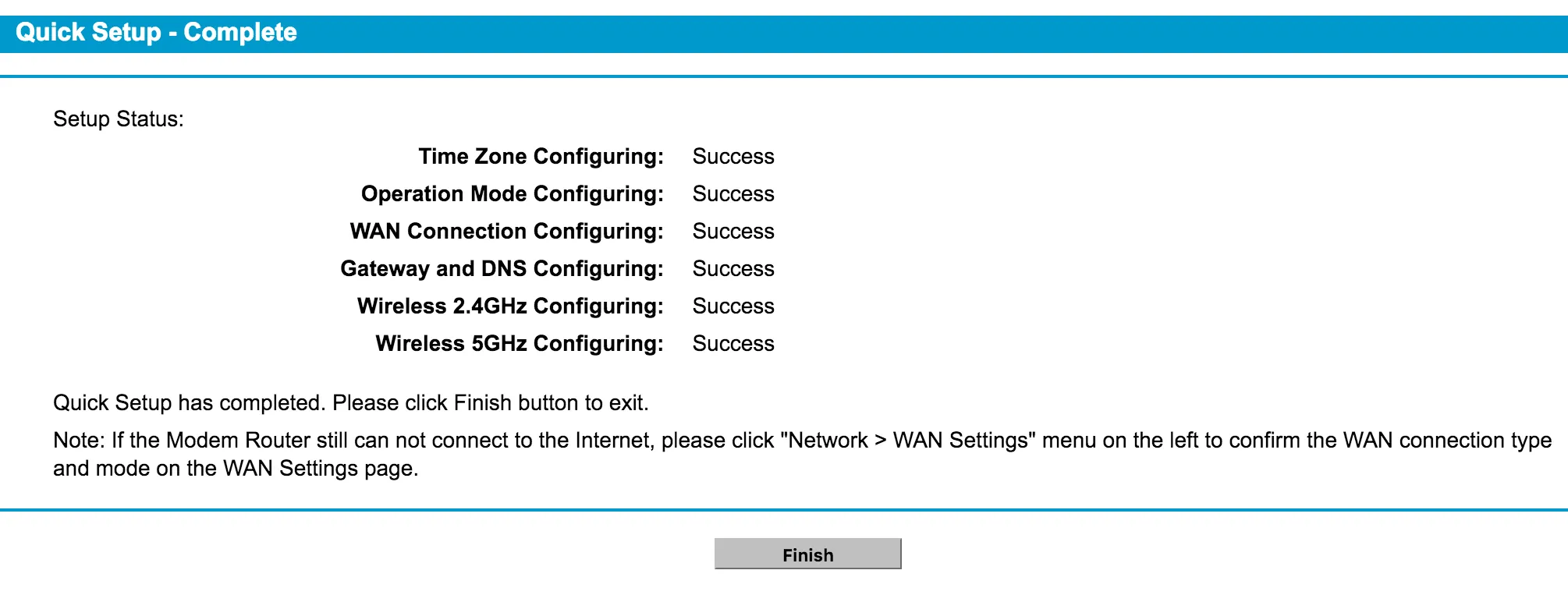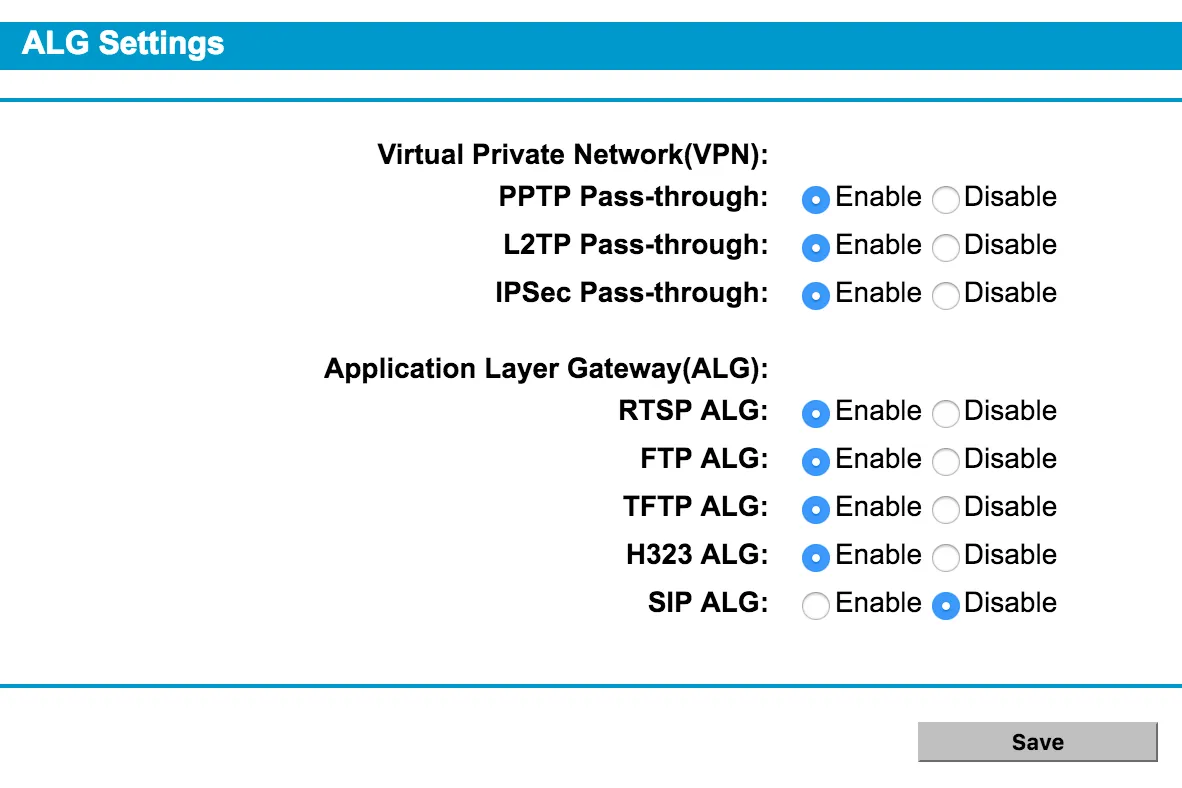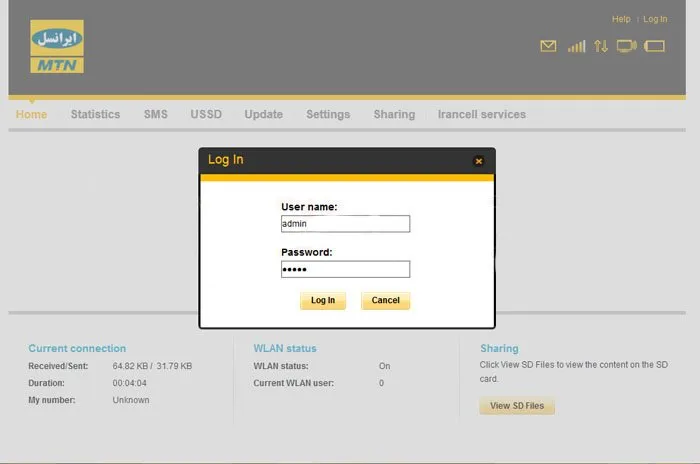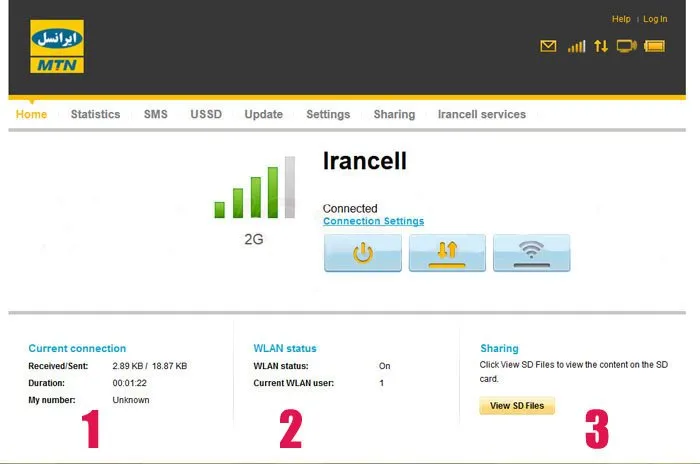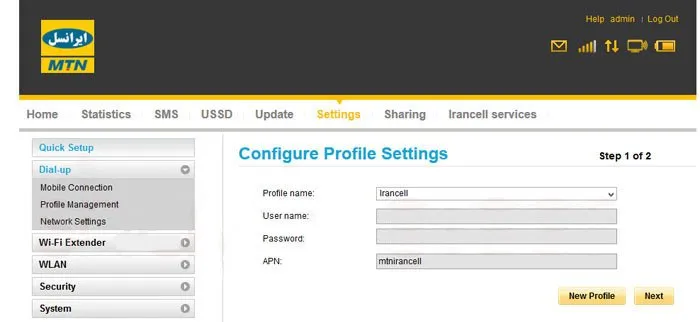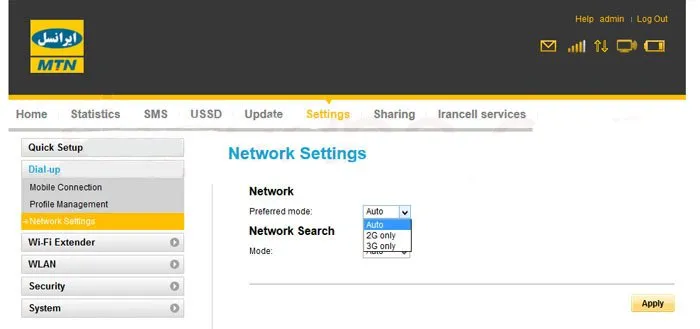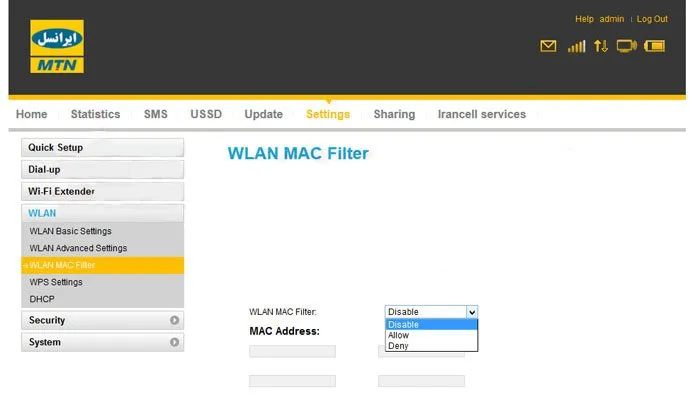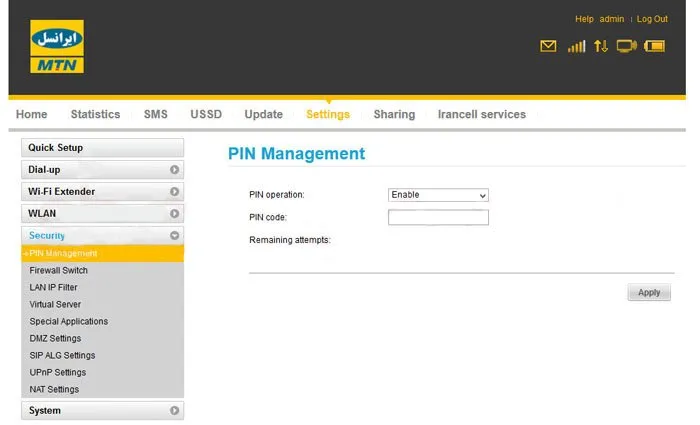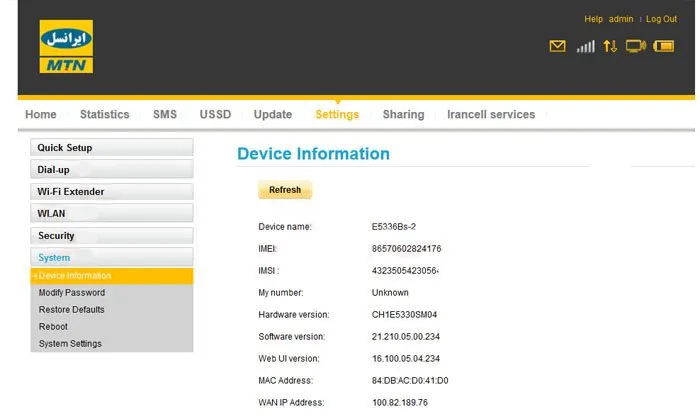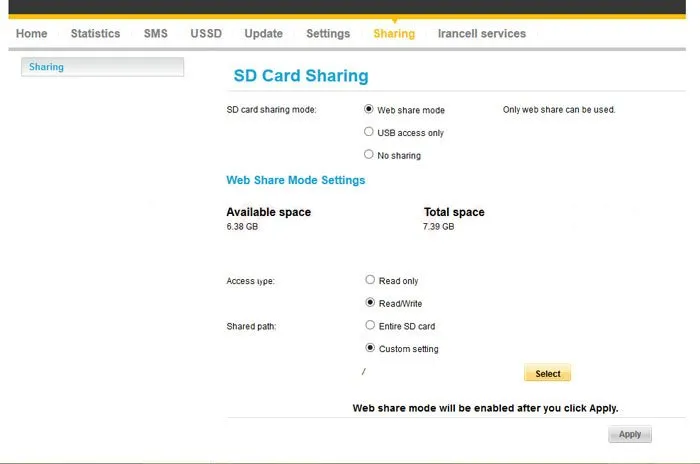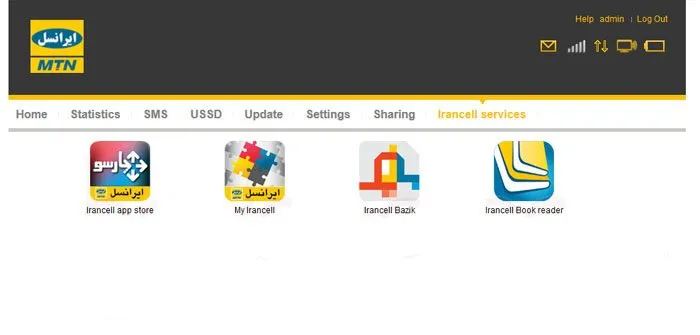استفاده از مودمهای مناسب برای برقراری اتصال به اینترنت پایدار و سریع، یکی از نیازهای اساسی هر خانه یا دفتر کاری است. دو مدل از محبوبترین مودمهای موجود در بازار، D-Link و TP-Link هستند که هر کدام امکانات خاص خود را دارند. در این مطلب آموزشی، به طور کامل و گامبهگام تنظیم مودم مخابرات از دو نوع تی پی لینک و دی لینک را آموزش خواهیم داد و در پایان به بررسی تنظیمات مودم ایرانسل نیز خواهیم پرداخت.
تنظیم مودم Dlink
در این بخش از آموزش تنظیمات مودم مخابرات به بررسی تنظیمات مودمهای ای دی اس ال از نوع D-LINK برای اینترنت ADSL خواهیم پرداخت که مراحل انجام این کار به صورت زیر است:
۱. اتصال سختافزار مودم
- اتصال کابلها:
- کابل تلفن (RJ-11) را به پورت DSL در پشت مودم وصل کنید.
- کابل شبکه (LAN) را از یکی از پورتهای LAN مودم به کامپیوتر وصل کنید.
- آداپتور برق را به مودم متصل کرده و آن را به پریز برق وصل کنید.
- دکمه پاور مودم را روشن کنید.
- اطمینان از چراغهای مودم:
- چراغ Power باید روشن باشد.
- چراغ DSL باید چشمک بزند و سپس ثابت شود.
- چراغ LAN در صورت اتصال به کامپیوتر، باید روشن باشد.
۲. ورود به تنظیمات مودم
- مرورگر اینترنت را روی کامپیوتر باز کنید (Google Chrome یا Mozilla Firefox).
- در نوار آدرس، 192.168.1.1 را وارد کرده و کلید Enter را فشار دهید.
- صفحه ورود نمایش داده میشود. اطلاعات زیر را وارد کنید:
- نام کاربری: admin
- رمز عبور: admin
نکته: اگر نام کاربری و رمز عبور پیشفرض کار نکرد، به دفترچه راهنمای مودم مراجعه کنید یا اطلاعات را از برچسب پشت مودم بیابید.
نکته: ورود به تنظیمات مودم با گوشی هم امکانپذیر است و فرایند تنظیمات مودم adsl مخابرات با موبایل با نسخه دسکتاپ فرقی نمیکند.
۳. تنظیمات اولیه اینترنت
تنظیمات اولیه اینترنت در این نوع مودمها به صورت زیر است:
- پس از ورود به صفحه مدیریت مودم، به بخش Setup Wizard بروید.
- صفحه خوشآمدگویی را با زدن دکمه Next رد کرده و به مراحل بعد بروید:
- اگر نمیخواهید فعلا رمز عبور خود را تغییر دهید روی گزینه SKIP کلید کنید اما توصیه میشود که رمز عبور خود را حتما تغییر دهید.
- در این مرحله از آموزش تنظیم مودم دی لینک میتوانید منطقه زمانی و مکانی خود را در مودم تعیین کنید. طبق تصویر زیر:
با کلیک روی دکمه NEXT به مرحله اصلی تنظیم مودم ADSL خواهیم رفت. - حال در ادامه مراحل زیر را انجام دهید:
- انتخاب نوع اتصال:
- گزینه PPPoE را انتخاب کنید.
- وارد کردن اطلاعات اینترنت:
- VPI: 0
- VCI: 35
- نام کاربری و رمز عبور اینترنت خود را که از ارائهدهنده خدمات (ISP) دریافت کردهاید، وارد کنید.
- روی Save/Apply کلیک کنید تا تنظیمات ذخیره شوند.
- انتخاب نوع اتصال:
4. تنظیمات وایفای
در این بخش از آموزش تنظیمات مودم ای دی اس ال به تنظیمات وای فای خواهیم پرداخت که مراحل انجام آن به صورت زیر است:
- به بخش Wireless Setup بروید.
- موارد زیر را تنظیم کنید:
- SSID: نام شبکه وایفای خود را وارد کنید (مثلاً: HomeWiFi).
- Security Mode: گزینه WPA2-PSK را انتخاب کنید.
- Password: یک رمز قوی برای وایفای خود تعیین کنید.
- پس از تکمیل راهاندازی، یک صفحه خلاصه راه اندازی جزئیات روتر شما را نمایش میدهد که باید روی دکمه Apply کلیک کنید؛ مانند تصویر زیر:
- تنظیمات را ذخیره کرده و مودم را مجدداً راهاندازی کنید.
نکته: رمز عبور وایفای باید ترکیبی از حروف بزرگ و کوچک، اعداد و کاراکترهای خاص باشد.
5. تست اتصال
در این مرحله از آموزش تنظیم باید مودم خود را تست کرده و بررسی کنید که آیا به اینترنت دسترسی دارید یا خیر:
- به شبکه وایفای خود متصل شوید یا کابل شبکه را به کامپیوتر متصل نگه دارید.
- مرورگر اینترنت را باز کرده و یک وبسایت (مثلاً www.google.com) را باز کنید تا از اتصال موفق مطمئن شوید.
آموزش تنظیم مودم TP-Link
در این بخش از مطلب تنظیمات انواع مودمهای موجود در بازار به بررسی تنظیمات و راهاندازی مودم تی پی لینک خواهیم پرداخت که مراحل انجام آن در زیر به صورت قدم به قدم آورده شده است.
نکته: مدل مودم انتخابی ما در این مورد مودم TP-Link TD-W9980 است. مودم TP-Link TD-W9980 قابلیت تنظیم برای هر دو نوع اتصال ADSL و VDSL (Fibre) را دارد
۱. اتصال سختافزار مودم
- برقراری اتصال مودم:
- کابل تلفن را به پورت DSL مودم وصل کنید.
- کابل شبکه را به یکی از پورتهای LAN مودم متصل کرده و سر دیگر آن را به کامپیوتر وصل کنید.
- آداپتور برق را وصل کرده و مودم را روشن کنید.
۲. ورود به تنظیمات مودم
با انجام مراحل زیر به تنظیمات مودم تی پی لینک خود وارد شوید:
- مرورگر اینترنت را باز کنید.
- در نوار آدرس، http://tplinkwifi.net یا 192.168.1.1 را وارد کنید.
- در صفحه ورود، اطلاعات زیر را وارد کنید:
- نام کاربری: admin
- رمز عبور: admin
نکته: نام کاربری و پسورد پیشفرض به همراه آدرس ورود به تنظیمات مودم معمولا در پشت مودم به صورت تصویر زیر قرار دارند:
مانند تغییر رمز عبور و پسور پیشفرض در مودم D-Link میتوانید اینجا هم رمز و نام کاربری خود را به راحتی تغییر دهید.
نکته: ورود به تنظیمات مودم tp link با گوشی هم امکانپذیر است و مراحل و فرایند آن با نسخه دسکتاپ که در این آموزش ارائه شده یکی است.
۳. اجرای تنظیمات اولیه مودم
اجرای تنظیمات اولیه مودم تی پی لینک به صورت مراحل زیر است:
- پس از ورود به تنظیمات، روی گزینه Quick Setup کلیک کنید.
- وقتی صفحه Quick Setup – Start نمایش داده شد، روی Next کلیک کنید.
4. انتخاب موقعیت مکانی
- در صفحه مربوطه، منطقه زمانی (Region) و زمان (Time Zone) خود را انتخاب کنید.
- روی Next کلیک کنید.
۵. انتخاب نوع اتصال در آموزش تنظیم مودم تی پی لینک
برای انتخاب نوع اتصال در تنظیم مودم تی پی لینک باید به صورت زیر عمل کنید:
- گزینه xDSL Modem Router Mode را انتخاب کنید.
- روی Next کلیک کنید.
۶. تنظیم نوع سرویس اینترنت
- در بخش ISP List، گزینه others را انتخاب کرده و روی Next کلیک کنید.
- در بخش L2 Interface Type، نوع اتصال اینترنت خود را انتخاب کنید:
- VDSL برای فیبر نوری (Fibre)
- ADSL برای اینترنت ADSL
- اگر از اتصال ADSL استفاده میکنید، مقادیر VPI و VCI را مطابق ایمیل خوشآمدگویی ارائهدهنده اینترنت وارد کنید (معمولاً VPI=0 و VCI=35).
- اگر از VDSL استفاده میکنید:
- گزینه Enable Vlan ID را فعال کنید.
- مقدار Vlan ID را 101 وارد کنید.
- روی Next کلیک کنید.
۷. تنظیم نوع اتصال اینترنت
در این بخش از تنظیم مودم TP_LINK تنظیمات نوع اتصال آورده شده است:
- در بخش Connection Type، گزینه مناسب را انتخاب کنید
- PPPoE برای فیبر نوری (VDSL)
- PPPoA برای ADSL
- PPPoE برای فیبر نوری (VDSL)
- روی Next کلیک کنید.
۸. وارد کردن اطلاعات کاربری اینترنت در تنظیم مودم تی پی لینک
- نام کاربری (Username) و رمز عبور (Password) را که از ارائهدهنده خدمات اینترنت (ISP) دریافت کردهاید، وارد کنید.
- روی Next کلیک کنید.
۹. تنظیم وایفای
۲.۴ گیگاهرتز:
- در صفحه تنظیمات وایفای ۲.۴GHz، نام شبکه (SSID) و رمز عبور (Password) مورد نظر خود را وارد کنید.
- روی Next کلیک کنید.
۵ گیگاهرتز:
- در صفحه تنظیمات وایفای ۵GHz، تنظیمات مشابه را انجام داده و روی Next کلیک کنید.
۱۰. ذخیره و تکمیل تنظیمات مودم TP-LINK
- تنظیمات خود را بررسی کنید و مطمئن شوید همه موارد به درستی وارد شدهاند.
- روی Save کلیک کنید.
- منتظر بمانید تا فرآیند تنظیمات کامل شود.
- پس از اتمام، روی Finish کلیک کنید.
۱۱. غیرفعال کردن SIP ALG
- از منوی Network به بخش ALG Settings بروید.
- گزینه SIP ALG را پیدا کرده و آن را Disable کنید.
- روی Save کلیک کنید.
شما با موفقیت مودم TP-Link TD-W9980 خود را برای اتصال به اینترنت تنظیم کردید. در صورت نیاز به کمک بیشتر، میتوانید به دفترچه راهنما مراجعه کنید یا با پشتیبانی فنی ارائهدهنده خدمات اینترنت خود تماس بگیرید.
آموزش تنظیم مودم ایرانسل
تنظیم مودم ایرانسل به شما امکان میدهد تا از اینترنت همراه با بهترین عملکرد بهره ببرید. در ادامه، مراحل تنظیمات مودم ایرانسل را به صورت گامبهگام و با جزئیات توضیح دادهایم:
مرحله اول: آمادهسازی و اتصال مودم
- محل نصب مودم:
مودم را در مکانی مناسب قرار دهید؛ بهتر است در جایی باشد که سیگنال شبکه قوی است و مانعی برای انتقال امواج وجود ندارد. - اتصال به دستگاه:
با یک دستگاه مانند تلفن همراه، لپتاپ یا رایانه به مودم وصل شوید. این اتصال میتواند بهصورت بیسیم (Wi-Fi) یا باسیم (کابل شبکه) انجام شود. - وارد کردن آدرس مودم در مرورگر:
- آدرس آیپی مودم را که معمولاً در دفترچه راهنما یا برچسب پشت مودم درج شده است، در مرورگر وارد کنید.
بهعنوان مثال: 192.168.1.1 - توجه: قبل از ورود، مطمئن شوید که فیلترشکن (VPN) غیرفعال است.
- آدرس آیپی مودم را که معمولاً در دفترچه راهنما یا برچسب پشت مودم درج شده است، در مرورگر وارد کنید.
مرحله دوم: ورود به تنظیمات مودم ایرانسل
- در صفحه ورود، نام کاربری (Username) و رمز عبور (Password) را که روی برچسب مودم نوشته شده، وارد کنید.
- معمولاً هر دو مقدار پیشفرض، admin هستند.
- معمولاً هر دو مقدار پیشفرض، admin هستند.
- پس از وارد کردن اطلاعات، روی گزینه Log In کلیک کنید.
مرحله سوم: بررسی گزینههای موجود در منوی مودم
پس از ورود، گزینههای مختلفی در منوی مودم وجود دارد که به شرح زیر است:
- Home (خانه):
در این بخش، اطلاعات کلی مودم نمایش داده میشود، مانند وضعیت اتصال، قدرت سیگنال و میزان باتری (در صورت وجود). - Statistics (آمار):
- میزان مصرف اینترنت ماهانه را مشاهده کنید.
- تعداد دستگاههای متصل به Wi-Fi را تعریف و محدود کنید.
- میتوانید حجم مصرفی مشخصی برای یک ماه تعیین کنید. در صورت عبور از این حجم، اتصال اینترنت بهطور خودکار قطع خواهد شد.
- امکان شناسایی دستگاههای ناشناس و جلوگیری از اتصال آنها از طریق مشاهده آدرس IP و MAC Address.
- SMS (پیامک):
فضایی شبیه به صندوق پیامک گوشی همراه است که میتوانید پیامهای سیمکارت مودم را ارسال و دریافت کنید. - USSD:
در این بخش با کلیک روی گزینه Balance Enquiry میتوانید میزان اعتبار سیمکارت مودم را بررسی کنید. - Update (بهروزرسانی):
برای بروزرسانی نرمافزار داخلی مودم از این بخش استفاده کنید. اطمینان حاصل کنید که مودم در حین بروزرسانی به برق متصل باشد.
مرحله چهارم: تنظیمات مهم مودم
تنظیمات مهم مودم ایرانسل به صورت موار زیر هستند:
- Profile Management:
تنظیمات پروفایل اینترنت را وارد کنید. این اطلاعات معمولاً شامل APN و دیگر مشخصات شبکه است که از ارائهدهنده اینترنت دریافت میکنید.
- Network Settings (تنظیمات شبکه):
- میتوانید نوع شبکه را مشخص کنید (3G یا 4G).
- اگر نمیدانید کدام نوع شبکه بهتر است، حالت Automatic را انتخاب کنید تا مودم به قویترین شبکه موجود متصل شود.
- WLAN Settings (تنظیمات بیسیم):
- Basic Setting: نام و رمز شبکه وایفای را تنظیم کنید.
- Advanced Setting: مدت زمان بیکاری مودم را برای صرفهجویی در مصرف انرژی تنظیم کنید.
- MAC Filter:
- لیست سیاه (Deny): دستگاههایی که نمیخواهید به شبکه متصل شوند را در این لیست وارد کنید.
- لیست سفید (Allow): تنها دستگاههای مشخصشده در این لیست مجاز به اتصال خواهند بود.
- Security (امنیت):
- پینکد سیمکارت را از بخش PIN Management تنظیم یا تغییر دهید.
- در صورت وارد کردن چندباره پینکد اشتباه، مودم اتصال خود را از دست خواهد داد.
- System (سیستم):
- در قسمت Device Information اطلاعات مودم مانند نام و MAC Address را مشاهده کنید.
- از بخش Modify Password رمز عبور ورود به تنظیمات مودم را تغییر دهید.
مرحله پنجم: تنظیمات کارت حافظه و خدمات ایرانسل
- Sharing (اشتراکگذاری):
اگر مودم قابلیت پشتیبانی از کارت حافظه دارد، میتوانید اطلاعات ذخیرهشده روی کارت را با دستگاههای متصل به مودم به اشتراک بگذارید.
- Irancell Services (خدمات ایرانسل):
- لیست اپلیکیشنهای ایرانسل نمایش داده میشود.
- با کلیک روی هر اپلیکیشن، به سایت ایرانسل هدایت میشوید و میتوانید آن را دانلود کنید.
تنظیم مودم همراه ایرانسل به شما کمک میکند تا از امکانات مودم به بهترین شکل ممکن استفاده کنید. با انجام صحیح این مراحل، میتوانید اینترنت پایدار، امن و بهینهای داشته باشید. در صورت بروز هرگونه مشکل، میتوانید با پشتیبانی ارائهدهنده خدمات اینترنت تماس بگیرید یا به دفترچه راهنمای مودم مراجعه کنید.
سوالات متداول در مورد تنظیمات مودم
- چگونه رمز عبور وایفای را تغییر دهیم؟
وارد بخش تنظیمات وایفای شوید، رمز جدید را وارد کنید و تنظیمات را ذخیره کنید. - چرا چراغ DSL مودم چشمک میزند؟
این نشاندهنده این است که مودم در حال تلاش برای برقراری ارتباط با ارائهدهنده اینترنت است. - چگونه آدرس IP پیشفرض مودم را پیدا کنیم؟
آدرس IP معمولاً در برچسب زیر مودم نوشته شده است. - آیا میتوان از یک مودم برای چند دستگاه استفاده کرد؟
بله با استفاده از پورتهای LAN یا اتصال بیسیم میتوانید چندین دستگاه را به مودم متصل کنید. - چرا به اینترنت متصل نمیشوم؟
از صحت اطلاعات ورود و اتصالات سختافزاری اطمینان حاصل کنید. در صورت نیاز مودم را ریست کنید.
کلام نهایی
تنظیم مودم به صورت صحیح، گام اساسی برای دسترسی به اینترنت پایدار و پرسرعت است. با دنبال کردن مراحل بالا، میتوانید مودم TP-Link TD-W9980 خود را برای استفاده از خدمات ADSL یا VDSL بهینهسازی کنید و از قابلیتهای بیسیم و باسیم آن بهره ببرید.
توجه به جزئیات، مانند وارد کردن دقیق اطلاعات کاربری و تنظیمات وایفای، نقش کلیدی در تجربه بهتر اینترنت دارد. همچنین، در صورت بروز هرگونه مشکل، همیشه میتوانید از پشتیبانی فنی ارائهدهنده اینترنت کمک بگیرید یا به دفترچه راهنما مراجعه کنید. داشتن یک مودم بهدرستی تنظیمشده، تضمینی برای اتصال پایدار و بدون وقفه به دنیای آنلاین خواهد بود.
امیدواریم که آموزش تنظیم مودم برای شما مفید بوده باشد. اگر سوال در مورد این مطلب دارید میتوانید زیر همین مقاله بپرسید و یا برای دریافت مشاوره از کارشناسان با تجربه مشکلات کامپیوتری و موبایل تماس بگیرید
شماره هوشمند کشوری: تماس با تلفن ثابت از سراسر کشور بدون صفر و کد
1461 907 909
تماس اعتباری: تماس با موبایل یا تلفن ثابت با 40دصد تخفیف