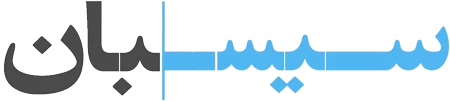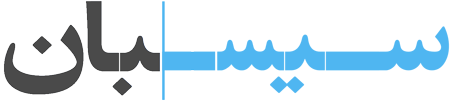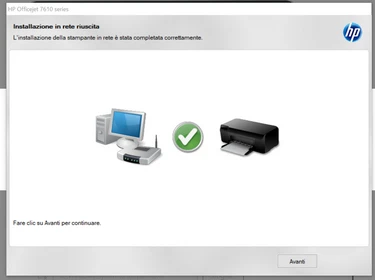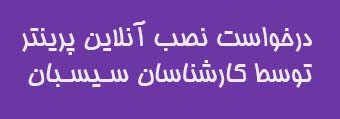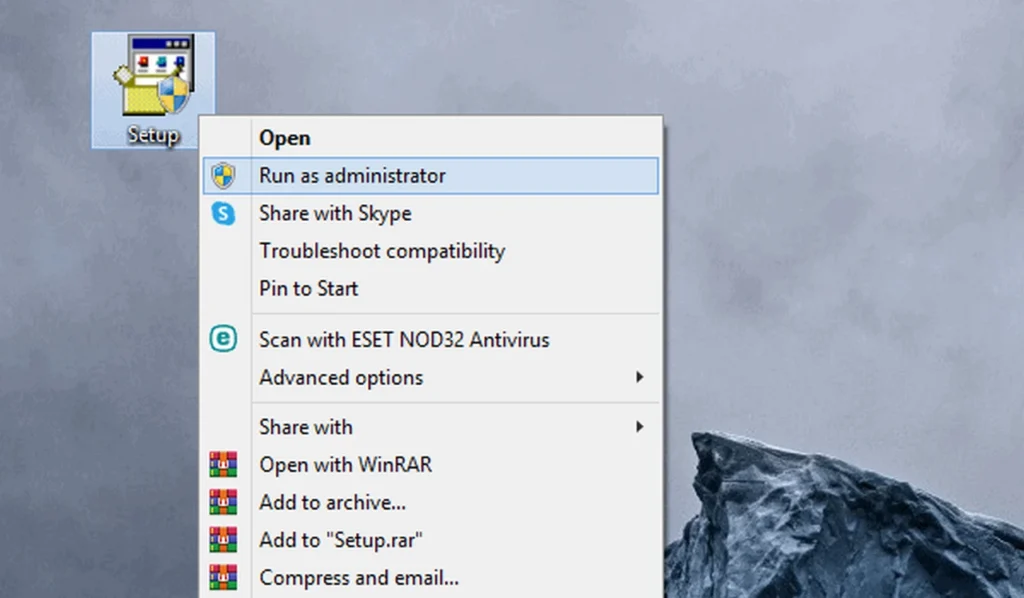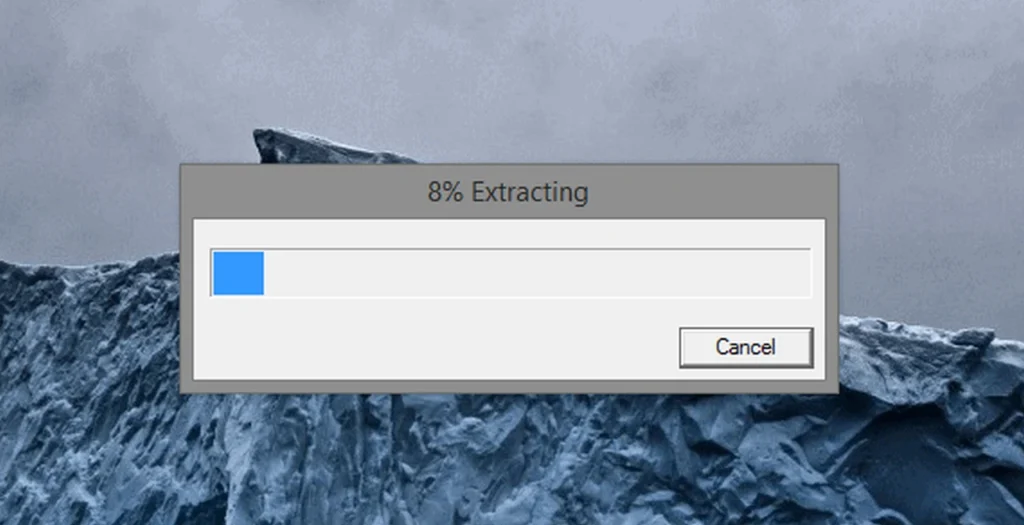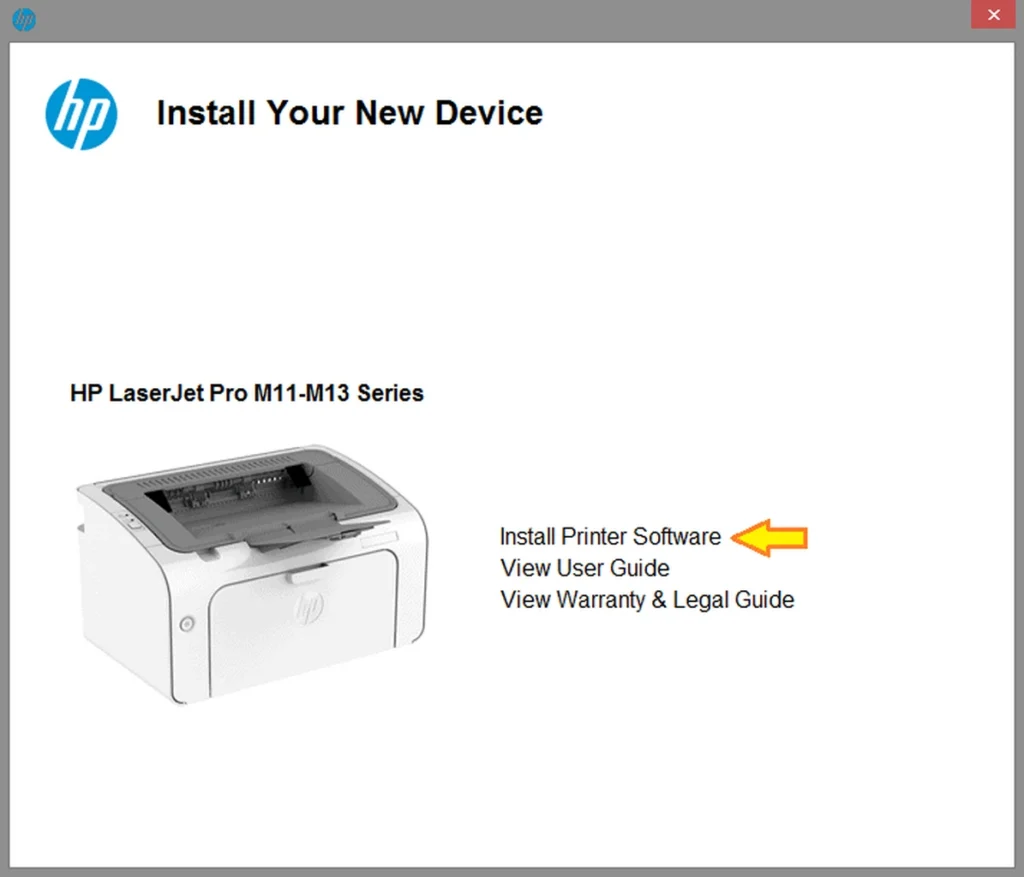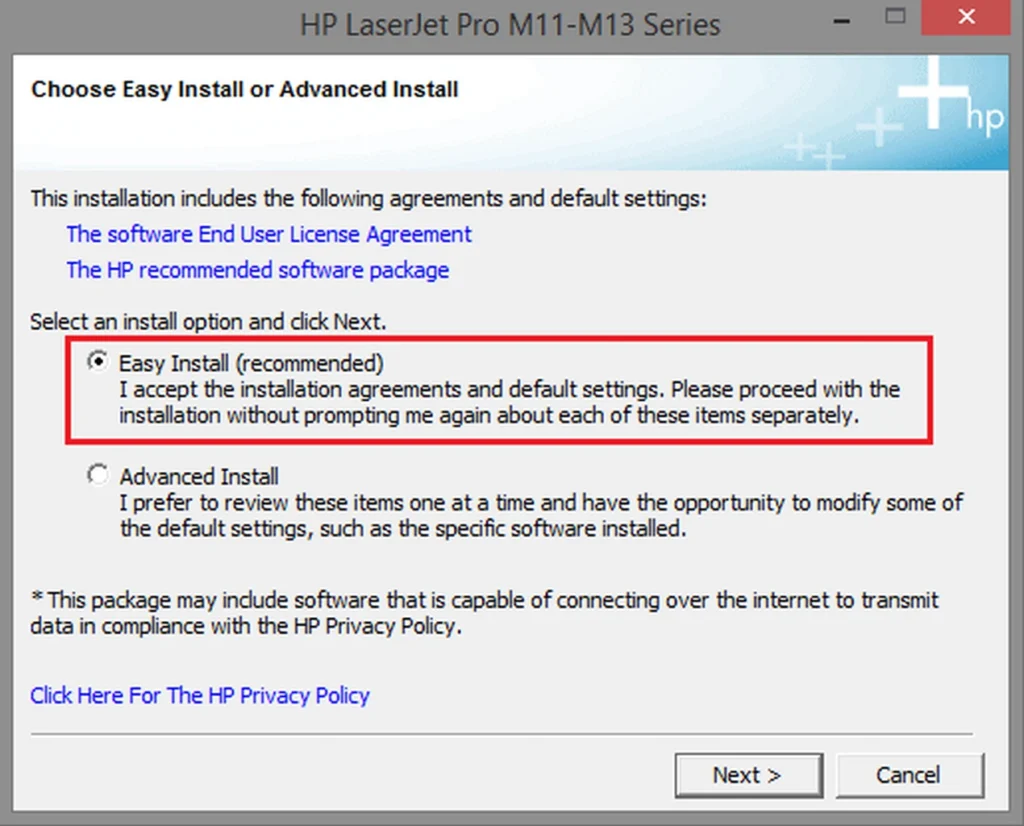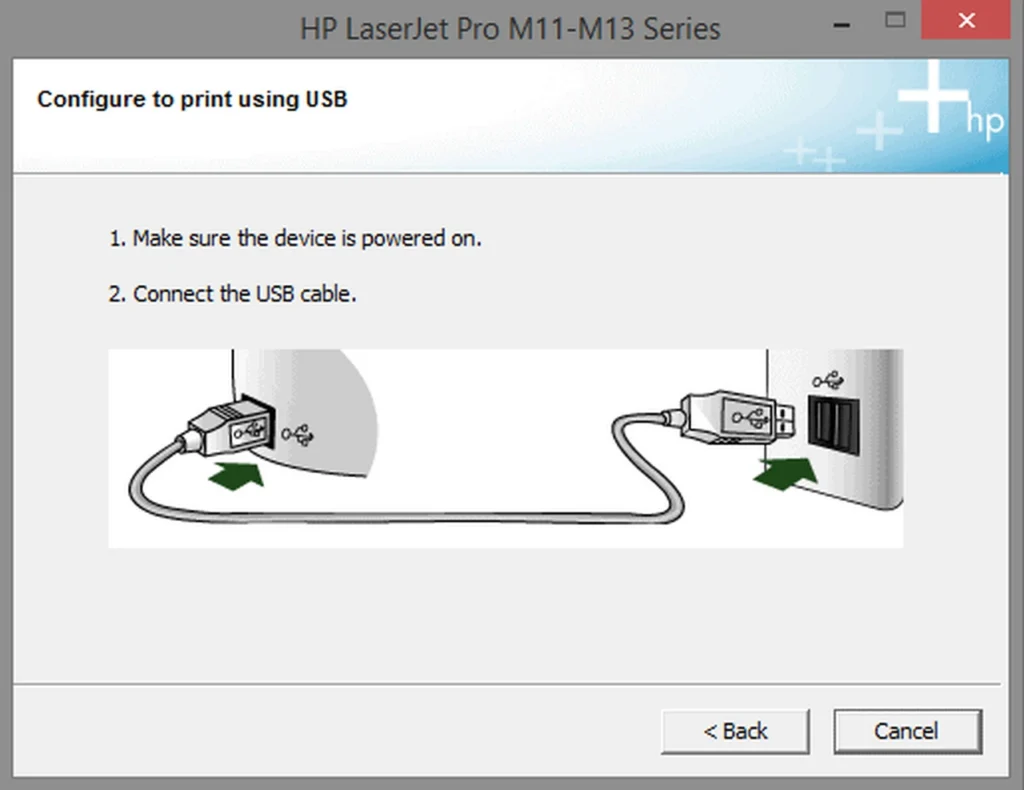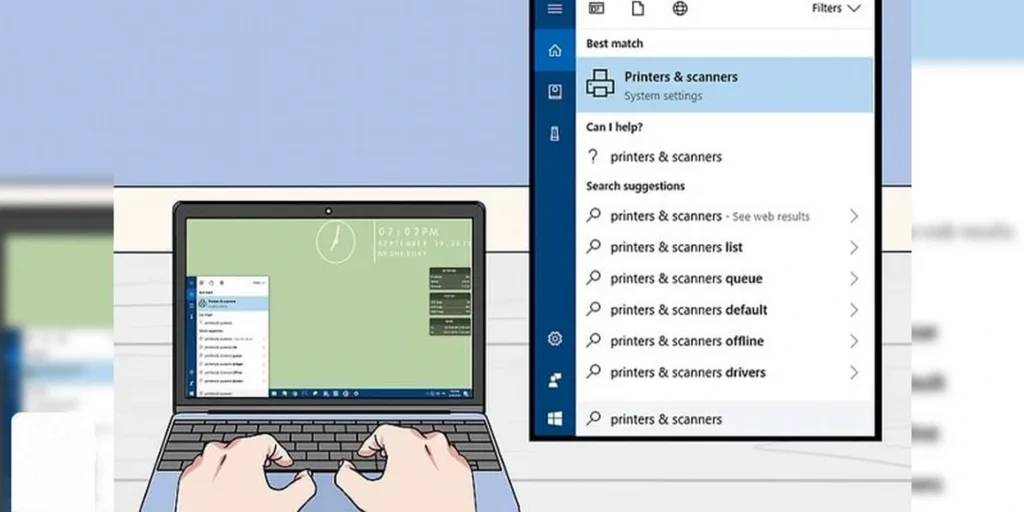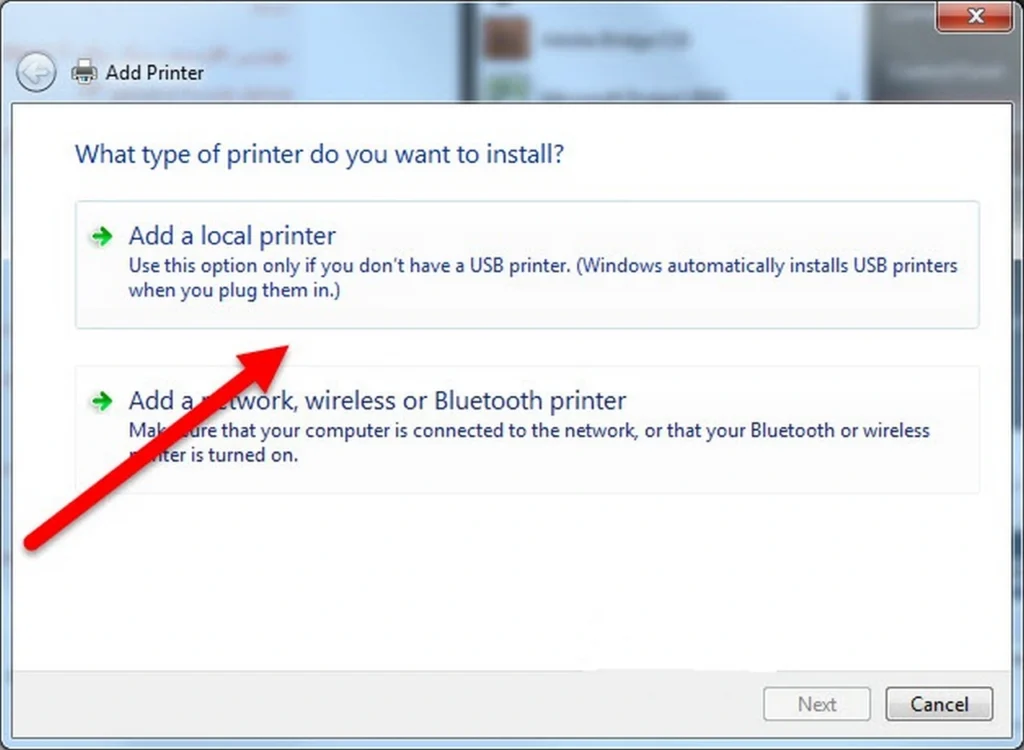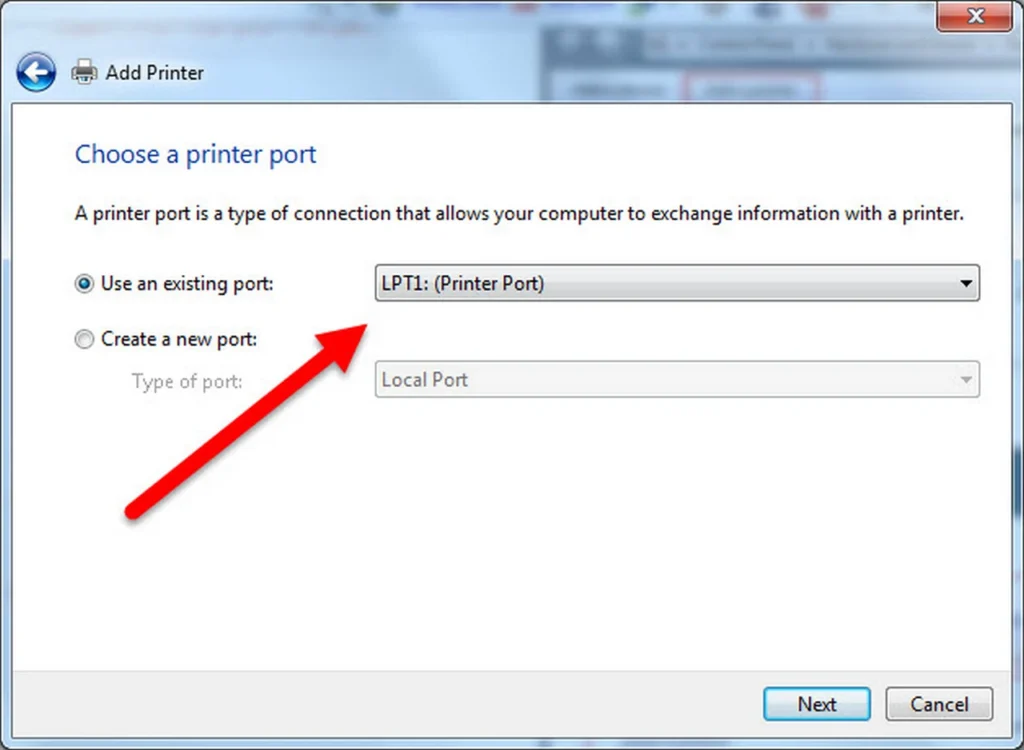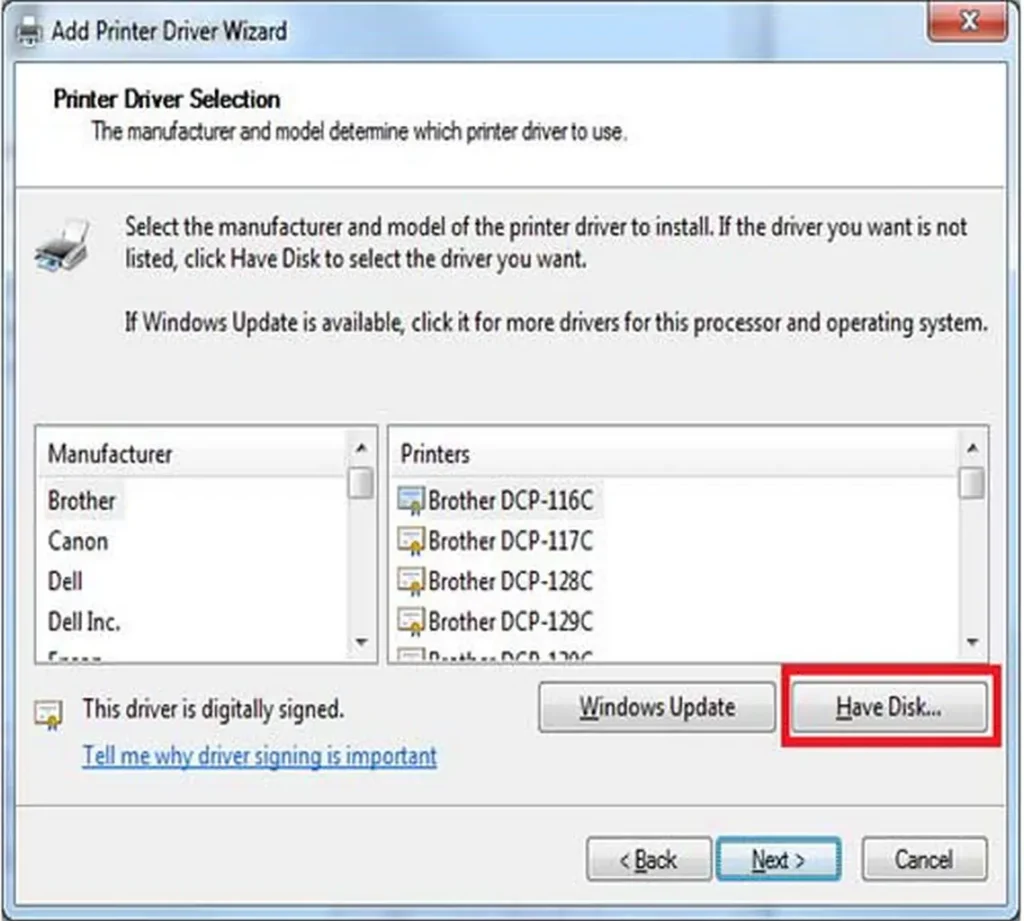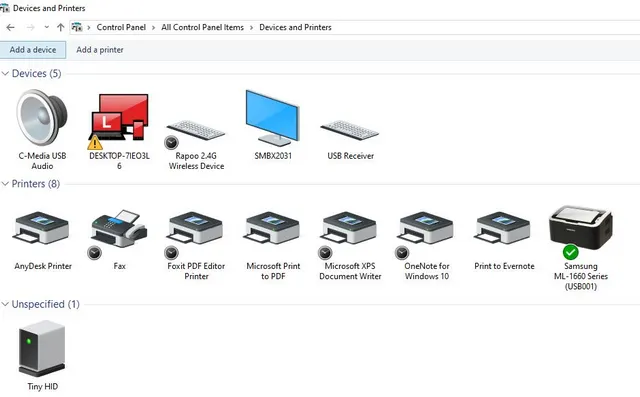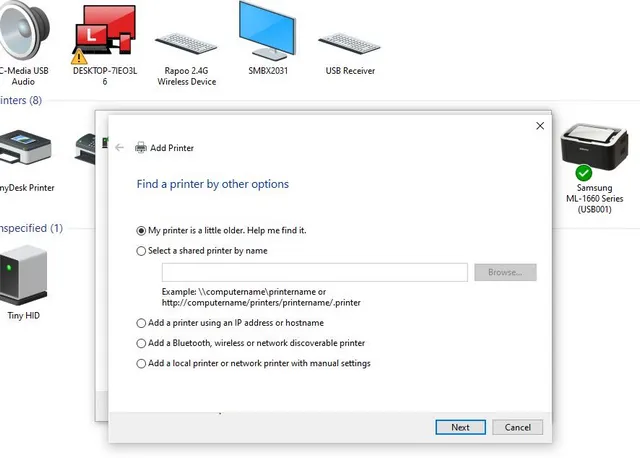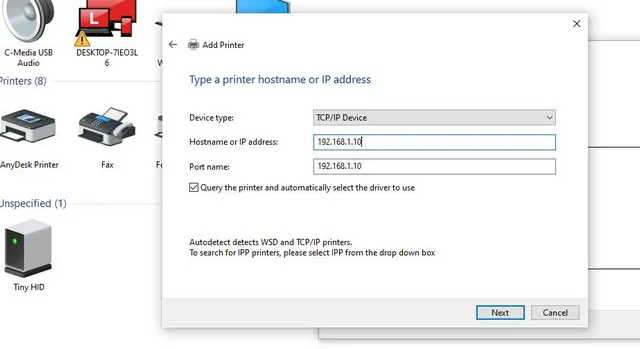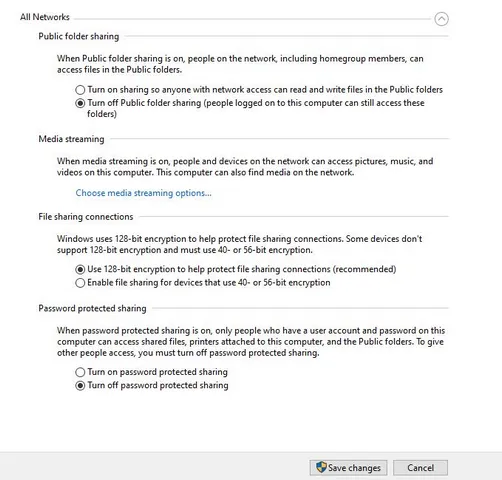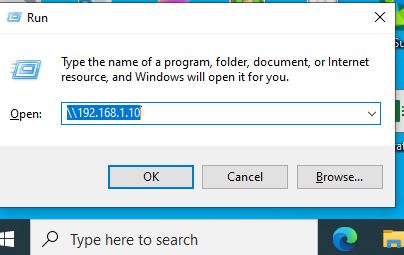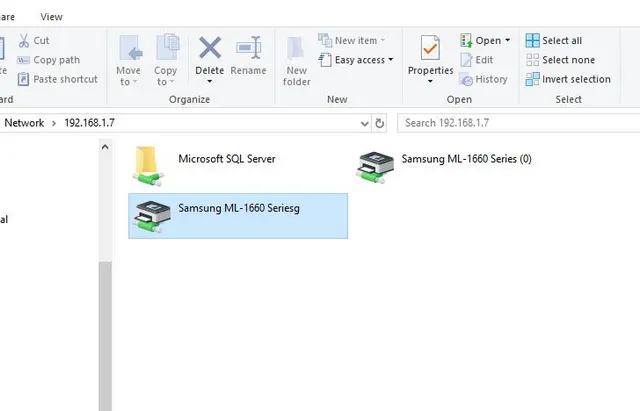شرکت hp نزدیک به 80درصد بازار پرینتر دنیا را در اختیار دارد و در کشور ما احتمالا این درصد بالاتر میباشد. بعد از خرید پرینتر حتما باید نرم افزار راه اندازی پرینتر را روی ویندوز نصب کنید. بطور کلی پرینتر به دو روش نصب با کابل usb و همچنین نصب پرینتر تحت شبکه انجام میشود. در این روش بطور کامل هر دوروش را توضیح دادیم.
نصب پرینتر hp با کابل
نصب پرینتر hp در ویندوز با سی دی
استفاده از سی دی راهانداز یکی از متداولترین و سادهترین روشهای نصب پرینتر hpدر ویندوز است. برای نصب صحیح پرینتر به ترتیب روشهای زیر را انجام دهید.
1- ابتدا سی دی را داخل لپ تاپ یا کامپیوتر قرار دهید. یک فایل Setup داخل سی دی وجود دارد که باید آن را نصب کنید و سپس اجرا کنید. برای این کار روی فایلی که روی آن setup نوشته شده راست کلیک کنید. از بالا گزینه دوم که همان Run as administrator است را فشار دهید.
2- مرحله بعدی ران شدن یا اجرا شدن نرم افزار Setup است. این مرحله خیلی سریع اجرا شده و تنها چند ثانیه وقت شما را میگیرد. این مرحله مربوط به Extract فایلها بوده و به کمک یک خط نشانگر، درصد پیشرفت نشان داده میشود. اگر کمی کار اکسترکت طول کشید، دکمه Cancel را فشار ندهید. بعد از اتمام این مرحله وارد بخش بعدی میشوید.
3- مرحله سوم نصب پرینتر hp مربوط به نصب برنامه مربوط به پرینتر و نرمافزارهای آن است. در این مرحله روی Install printer software کلیک کنید
4- بعد از انتخاب گزینه نصب نرم افزار پرینتر در مرحله قبلی، وارد یک صفحه جدید میشوید. در این صفحه به شما دو گزینه نشان داده میشود.
- Easy Install
- Advanced Install
بهتر است گزینه اول را فشار دهید. روی دایره آن کلیک کنید. و سپس گزینه بعد یا نکست (Next) را انتخاب کنید.
5- با زدن گزینه نکست وارد مرحله نصب شده و باید کمی صبر کنید تا کار نصب کامل شود.
6- در مرحلهی آخر نصب پرینتر hp یک پیغام مبنی بر اتصال پرینتر به کامپیوتر یا لپ تاپ به کمک کابل به شما نشان داده میشود. داخل جعبه پرینتر، کابل مورد نظر شما وجود دارد. یک سر کابل را به سیستم خود و یک سر دیگر آن را به پرینتر HP وصل کرده و کمی صبر کنید تا پرینتر شناسایی شود. بعد از شناختن پرینتر توسط ویندوز مراحل نصب به پایان رسیده و پرینتر نصب میشود.
نصب پرینتر hp بدون سی دی در ویندوز 10 و 11
اگر دسترسی به سی دی راه انداز ندارید میتوانید به سایت HP رفته و درایور پرینتر خود را دانلود کنید.
1-اولین قدم در نصب پرینتر hp بدون سی دی، اتصال پرینتر به کامپیوتر یا لپ تاپ است. این کار را به کمک یک کابل USB باید انجام دهید.
2- وارد منوی استارت در ویندوز شده و Control Panel را پیدا کنید. یا در بخش جستجوی ویندوز، Control Panel را سرچ کنید.
3- در کنترل پنل، باید روی گزینه Devices and Printers کلیک کرده و سپس Add a printer را پیدا کرده و روی آن کلیک کنید.
4- در این مرحله از نصب پرینتر hp شما وارد یک صفحه می شوید. در بخش بالای صفحه گزینه Add a printer را میبینید. حالا باید روی این گزینه کلیک کنید.
5- در این مرحله گزینه اول مربوط به زمانی است که پرینتر از طریق کابل به دیوایس شما وصل است. گزینه دوم هم مربوط به زمانی است که پرینتر به کمک اتصال شبکه کابلی یا وایرلس به لپ تاپ یا کامپیوتر شما وصل شده است. بنابراین، گزینه اول یعنی Add a local printer را انتخاب کرده و روی گزینه نکست کلیک میکنیم.
6- در مرحله بعد از نصب پرینتر hp به هیچ چیز دست نزده و بدون این که تغییری ایجاد کنید، روی گزینه Next کلیک کنید.
از کشوی بالا گزینه usb printer را انتخاب کنید
7- در این مرحله Have Disk را انتخاب کرده و به آدرس فولدر درایوری که دانلود کردید بروید و فایل Notepad را انتخاب کنید.
حالا نام پرینتر شما ظاهر میشود روی آن کلیک کرده و به مرحله بعد بروید.
8- حالا روند نصب پرینتر hp شروع میشود. باید یک الی دو دقیقه صبر کنید تا کار نصب تمام شود.
در صورت نصب صحیح، گزینه Finish برای شما به نمایش درخواهد آمد. همچنین پرینتر شما به گزینه دیوایسهای صفحه Devices and Printer اضافه میشود.
نصب پرینترهای HP در ویندوز 7
اگرچه ویندوز 7 قدیمی است، اما هنوز هم کاربران زیادی دارد. نصب پرینتر hp در ویندوز 7 هم مانند ویندوز10 طبق مراحل بالا میباشد.
نصب پرینتر تحت شبکه
بطور کلی پرینتر به دو صورت در شبکه قابل نصب است.
روش اول بصورت مستقل یا پرینت سرور و روش دوم بصورت شیرکردن که در این روش ابتدا پرینتر روی یکی از کامپیوترهای شبکه بصورت مستقم نصب میشود و بعد شیر شده و بقیه سیستمها از آن استفاده میکنند. در روش دوم کامپیوتری که پرینتر روی آن نصب شده باید همیشه روشن باشد. در ادامه هردو روش را بطور کامل آموزش میدهیم.
نصب پرینتر در شبکه بصورت مستقل
برای نصب بصورت مستقیم مراحل زیر را دنبال کنید. بر روی منوی Start کلیک و گزینه Control Panel را انتخاب کنید.
ابزار Device and printer ویا View devices and printer را انتخاب کنید.
از منوی بالای پنجره باز شده گزینه Add printer را انتخاب کنید. از لیست پرینتر مورد نظر خودرا انتخاب کنید و اگر در لیست نبود روی گزینه the printer that i want isn’t listed کلیک کنید.
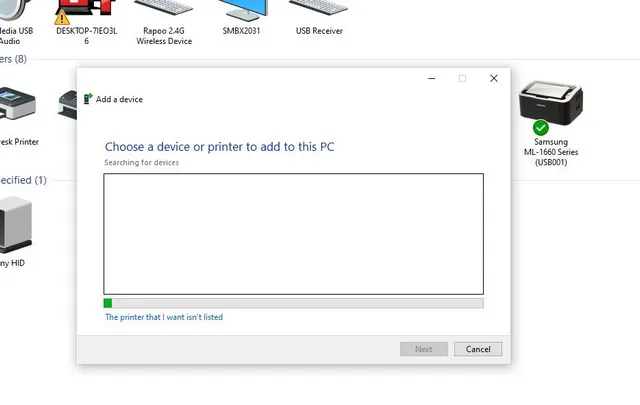
در این مرحله از قسمت Device type گزینه TCP/ IP Device را انتخاب کرده و در قسمت بعد IP پرینتر خود را وارد میکنید.
در این مرحله اگر ویندوز درایور پرینتر شما را نداشت از منوی Have Disk به محل CD یا درایوری که دانلود کردید بروید.
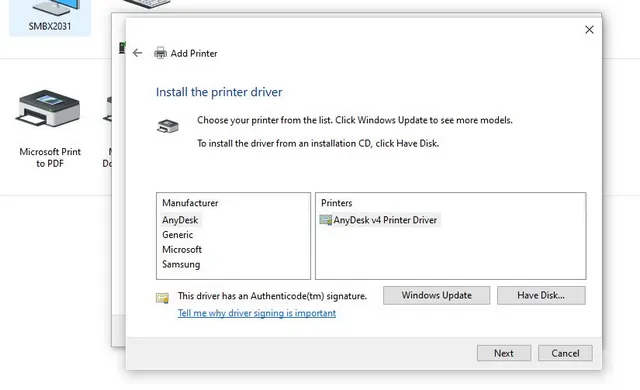
شیر کردن پرینتر در شبکه
در این روش باید ابتدا پرینتر روی یکی از سیستمهای شبکه بصورت مستقیم نصب شود.
بعد از نصب و تست به مسیر Conrrol Panel\Device and printer رفته و روی نام پرینتر خود کلیک راست کنید و Properties را بزنید.
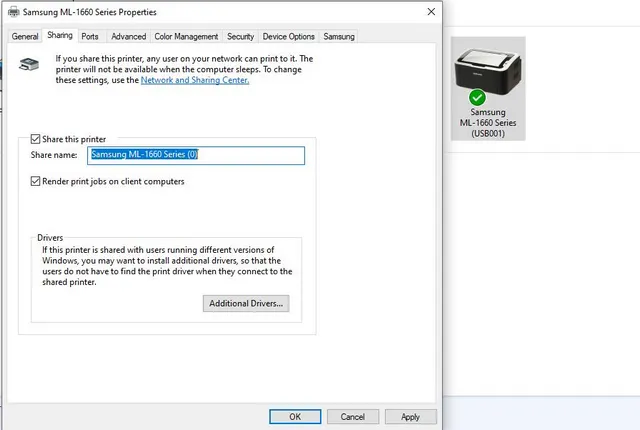
با اتمام این مراحل پرینتر شما شیر شده است. در ادامه باید به آدرس Contorl Panel\Network and sharing center بروید و از پنل سمت چپ گزینه Change advanced sharing setting را انتخاب کنید.
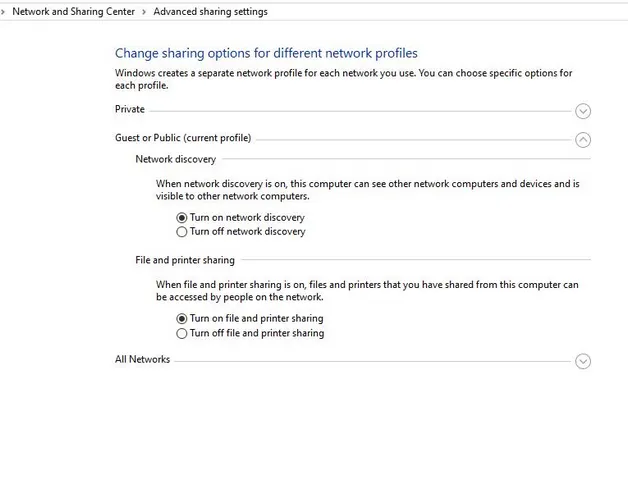
کار روی سیستم اصلی به پایان رسیده است. حالا باید روی تک تک سیستمهای شبکه از قسمت run نام کامپیوتر اصلی و یا IP آن را به همراه \\ تایپ و اینتر کنید.
با انجام اینکار صفحه share سیستم اصلی که پرینتر مورد نظر هم در آن هست ظاهر میشود.
روی نام پرینتر مدنظر خود دابل کلیک کنید . با اینکار پرینتر به سیستم شما هم اضافه میشود. اینکار را روی هر سیستمی که پرینتر نیاز دارد میتوانید انجام دهید. ممکن است در این مرحله روی بعضی سیستمها با اروررهایی مواجه شوید که در آموزشهای جدا به آن پرداختیم. لیست بعضی از آنها را برایتان قرار میدهیم.
امیدواریم که آموزش نصب پرینتر hp برای شما مفید بوده باشد. اگر سوال در مورد این مطلب دارید میتوانید زیر همین مقاله بپرسید و یا برای دریافت مشاوره از کارشناسان با تجربه مشکلات کامپیوتری و موبایل تماس بگیرید
شماره هوشمند کشوری: تماس با تلفن ثابت از سراسر کشور بدون صفر و کد
1461 907 909
تماس اعتباری: تماس با موبایل یا تلفن ثابت با 40دصد تخفیف