سیستم ریستور ویندوز یا بازگردانی سیستم به قبل از ویژگیهای مهم ویندوز است که کمتر شناخته شده است. برای آشنایی با این ویژگی ایتدا باید بدانیم معنی restore در کامپیوتر چیست؟ فرض کنید شما برنامهای نصب کردید و بعد از نصب سیستم شما دچار مشکل شده یا اینکه برنامهای را به اشتباه از ویندوز پاک کرده باشید. در این حالت میتوانید با قابلیت system restore ویندوز را به حالت قبل از نصب یا پاک کردن برنامه برگردانید. در این مقاله میخواهیم سیستم ریستور ویندوز را به طور کامل شرح دهیم.
سیستم ریستور (System Restore) ویندوز چیست؟
سیستم ریستور ویندوز یا System restore ویندوز به معنی بازگردانی ویندوز به چند ساعت یا چند روز قبل است. این ابزار در ویندوز میتواند مشکلات زیادی را در وقت مناسب برطرف کند و بسیاری از آن به عنوان یک راهکار معجزه آسا استفاده میکنند. تمامی سیستم عاملها و همچنین سیستم عامل ویندوز ممکن است به دلایل زیادی با مشکل مواجه بشوند. مثلا ممکن است به اشتباه کاربر یک فایل سیستمی را پاک کند. حتی ممکن است نرم افزاری را نصب کنید که در واقع بد افزار بوده و سیستم شما را با مشکل روبرو سازد. ویروسها و اسپمها نیز میتوانند به سیستم عامل و یا سایر برنامههای شما آسیب وارد کرده و نیاز به تعمیر آنها داشته باشید. در این مواقع system restore ویندوز به کمک شما خواهد آمد. با ما همراه باشید با آموزش کامل این قابلیت کاربردی ویندوز.
فعالسازی سیستم ریستور در ویندوز 10
در ویندوزها میتوانید ابزارهایی را استفاده کنید که با نصب ویندوز به صورت خودکار فعال میشوند. در کنار این ابزارها و امکانات، در این سیستم عامل ابزارهای دیگر نیز وجود دارند که فعال نبوده و باید در صورت نیاز خودتان آنها را فعال کنید. system restore ویندوز یکی از ابزارهای غیر فعال است. فعال کردن این قابلیت سیستم عامل معروف مایکروسافت آسان است و در ادامه به آن نگاهی خواهیم کرد.
برای فعال کردن سیستم ریستور ابتدا باید به منوی استارت وارد شوید.
در جستجو عبارت Create a restore point را جستجو کنید.
وارد صفحه System Properties بشوید و تب System Protection را پیدا کنید.
در تب System Protection شما میتوانید درایو اصلی خود را یافته و آن را انتخاب کنید. به یاد داشته باشید که این ابزار را میتوانید فقط برای درایو اصلی که سیستم عامل بر روی آن نصب شده است، فعال کنید و سایر درایوها پشتیبانی نخواهند شد.
با کیلیک بر روی دکمه Configure به مرحله بعد خواهید رفت.
در صفحه یا پنجرهای که باز خواهد شد، دو قسمت مشاهده خواهید کرد. در قسمت اول که تنظیمات ریستور ویندوز است، گزینه Turn on system protection را باید کلیک کنید تا انتخاب شود، در قسمت بعدی که نام آن Disk Space Usage است، امکانی برای تخصیص فضا برای فایلهای ریستور است. شما میتوانید در این قسمت تعیین کنید که چند درصد و چند مگابایت از درایو شما به این موضوع اختصاص پیدا کند. به یاد داشته باشید، اگر این فضا پس از چند ریستور پر بشود، ویندوز به صورت خودکار فایلهای ریستور قدیمی را پاک خواهد کرد تا فضا برای فایلهای جدید سیستم ریستور ایجاد شود.
مانند تمامی تنظیماتی که در ویندوز وجود دارد، پس از انجام این تنظیمات میتوانید با زدن دکمه OK کار خود را ثبت کرده و پایان بدهید.
با تنظیم صحیح این ویژگی، از این به بعد، ویندوز به صورت خودکار هر زمان که به روز رسانی جدیدی وجود داشته باشد، یک ریستور پوینت ایجاد خواهد کرد. ریستور پوینت در واقع همان لحظهای است که ویندوز خودش را سالم در نظر گرفته و نسخهای از خود را برای اجرای سیستم ریستور، ذخیره خواهد کرد. به یاد داشته باشید که ویندوز در مواقع دیگری که تغییراتی در ویندوز را با اهمیت و حساس تشخیص بدهد نیز به عنوان ریستور پوینت تعیین کرده و فایلهای مورد نیاز برای بازگردانی سیستم عامل به آن لحظه را نیز ذخیره خواهد کرد.
ساخت ریستور پوینت در ویندوز 10
همانطور که در قسمت قبل گفته شد، پس از فعال کردن ابزار ریستور، ویندوز در زمانی که تغییر مهمی در سیستم عامل ایجاد شود، پوینت ریستور جدیدی را ذخیره خواهد کرد. اما ممکن است تغییری که شما میخواهید ایجاد کنید، از نظر ویندوز مهم شناخته نشود. پس بهتر است در این مواقع خودتان دست به کار شده و پوینت ریستور جدیدی را بسازید. در ادامه روش ساخت ریستور پوینت را بررسی خواهیم کرد.
برای ساخت ریستور پوینت باید همانند زمانی که میخواستید این ابزار را فعال کنید، به پنجره System Properties بروید و در آنجا به تب System Protection وارد شوید.
آخرین گزینهای که در این پنجره وجود دارد، دکمه Create است. با کلیک بر روی این گزینه، مراحل ساخت پوینت ریستور آغاز خواهد شد.
باکسی که برای شما باز میشود، جایی برای نوشتن نام ریستور جدید وجود دارد، بهتر است در این قسمت نامی را بنویسید که در آن دلیل و تاریخ ریستور مشخص شود تا بعدا بتوانید راحتتر از آنها استفاده کنید.
بعد از جند ثانیه ریستور پوینت شما ساخته میشود.
بر روی دکمه close کلیک کنید. با اینکار شما یک restore point بزای ویندوزتان ساختید. در ادامه نحوه استفاده از ریستور پوینت را آموزش میدهیم.
ریستور ویندوز ۱۰
پس از یک تغییر در ابزار رجیستری، پاک شدن یک فایل سیستمی و یا ایجاد یک تغییر دیگر در سیستم عامل ممکن است، کامپیوتر شما به خوبی کار نکرده و شما به یک باره با مشکل حادی روبرو بشوید. در این مواقع اگر ریستور ویندوز 10 را فعال کرده باشید و پوینت خوبی را نیز در اختیار داشته باشید، میتوانید به راحتی مشکل را با سرعت برطرف کنید و همه چیز را به حالت قبل برگردانید. اگر دسکتاپ ویندوز هنوز در اختیار شما قرار دارد، این کار بسیار راحت خواهد بود.
در قسمت جستجوی سیستم خود، Create a restore point را جستجو کنید و به صفحه یا پنجره System Properties وارد شوید.
تب System Protection را انتخاب کنید. در واقع تا اینجا همان مسیری را خواهید آمد که برای فعال کردن ریستور و همچنین برای تنظیم یک پوینت ریستور در گذشته آمده بودهاید.
این بار گزینه اول که System Restore را انتخاب کنید.
پس از کلیک بر روی گزینهای که در مرحله قبل گفته شد، یک صفحه جدید بازخواهد شد. در این قسمت توضیح داده شده است که شما در حال انجام چه کاری هستید. همچنین یادآوری میکند که ریستور تاثیری بر روی انواع فایلهای عادی شما همچون عکسها یا فایلهای متنی شما نخواهد داشت. گزینه Next را انتخاب کنید تا مراحل ریستور ادامه پیدا کند.
در مرحله بعد با لیستی از ریستور پوینتها روبرو میشوید. این پوینتها دارای تاریخ و زمان مشخص، نام و توضیحات در رابطه آنها است. همچنین تهیه شدن دستی و یا خودکار ریستور پوینت نیز در این لیست قابل مشاهده است. پوینت مورد نظر خودتان را انتخاب کنید.
قبل از ادامه دادن مابقی مسیر، در این مرحله ابتدا بر روی Scan for affected programs کلیک کنید. این گزینه به شما نشان خواهد داد که کدام برنامههای شما با این پوینت ریستور تغییر خواهند کرد و یا به صورت کلی از روی سیستم شما حذف خواهند شد. پس از بررسی لیست، روی دکمه بسته شدن (Close) ضربه بزنید و به ادامه ریستور بپردازید.
اگر مطمئن هستید که میخواهید ریستور شما انجام شود، گزینه Next را انتخاب کنید.
در مرحله آخر صفحهای را مشاهده خواهید کرد که ریستور انجام شده را برای شما دوباره توضیح خواهد داد.
دکمه finish را کلیک کنید تا انجام بازگردانی سیستم و یا system restore به اتمام برسد.
نکته: سیستم ریستور، رایانه شما را به زمانی که قبلا مشخص کردهاید برگشت خواهد داد. البته دو نکته را نباید فراموش کنید: اول اینکه هرچند که سیستم ریستور ویندوز میتواند کامپیوتر شما را به عقب برگرداند و شما امیدوار خواهید بود که مشکل کاملا برطرف شود، اما بسیاری از ویروسهایی که جدیدا کدنویسی شدهاند، این راهکار را نیز از کار خواهند انداخت. آنها با آلوده کردن فایلهای سیستم ریستور، این حالت را برای شما غیرفعال میکنند. نکته دوم اینکه سیستم ریستور فقط تنظیمات ویندوز را به قبل برمیگرداند و قادر به بازیابی اطلاعات پاک شده شما نیست.
امیدواریم که آموزش سیستم ریستور ویندوز10 برای شما مفید بوده باشد. اگر سوال در مورد این مطلب دارید میتوانید زیر همین مقاله بپرسید و یا برای دریافت مشاوره از کارشناسان با تجربه مشکلات کامپیوتری و موبایل از راههای زیر تماس بگیرید
شماره هوشمند کشوری: تماس با تلفن ثابت از سراسر کشور بدون صفر و کد
1461 907 909
تماس اعتباری: تماس با موبایل یا تلفن ثابت با 40 درصد تخفیف
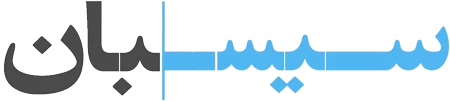
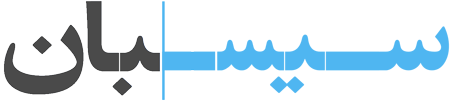


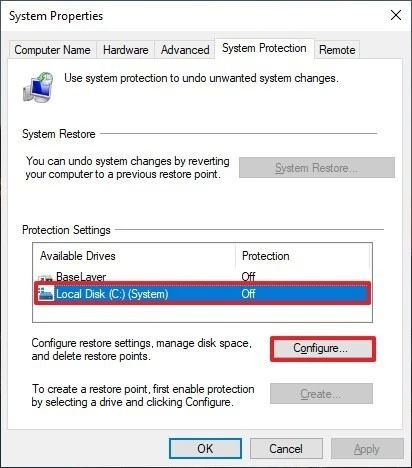
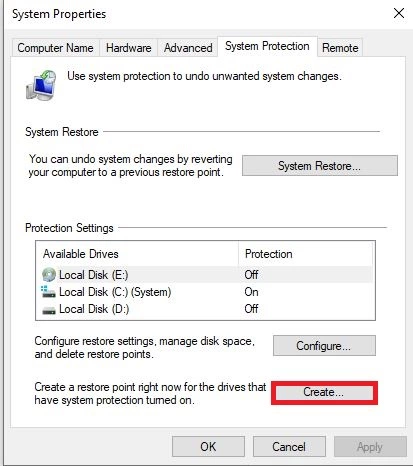
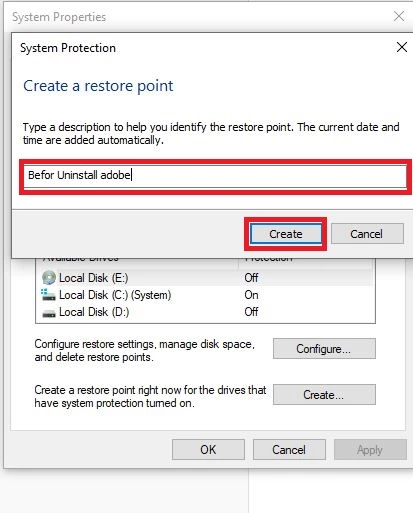
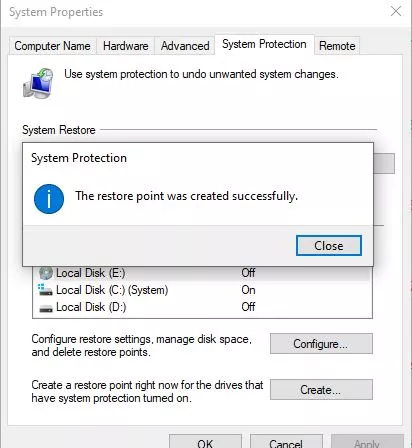
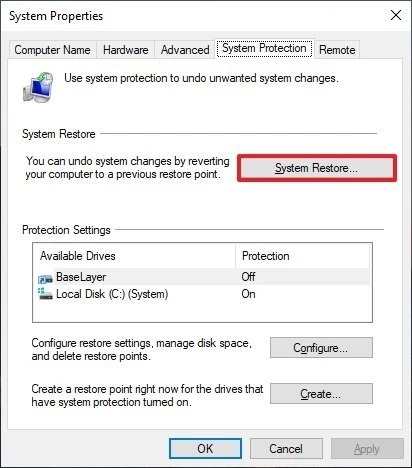
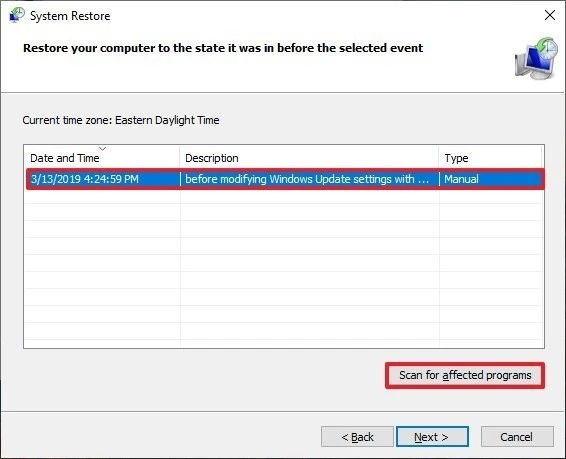
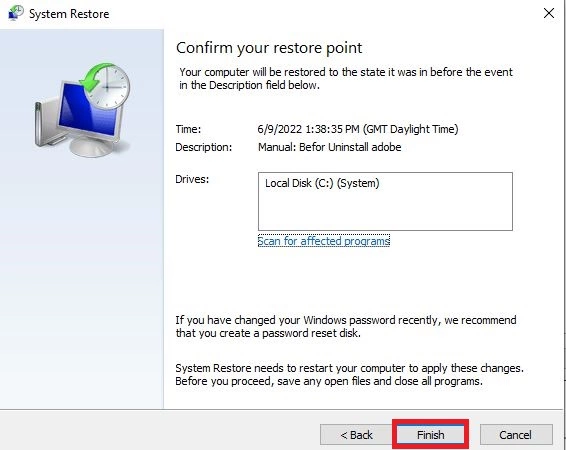

سلام .خسته نباشید.برای اینکه ویندوز 7 رو به 10 ابدیت کنم باید چه کاری انجام بدم؟
برای اینکار اول باید سیستمتون از لحاظ سخت افزاری باید ویندوز 10 رو ساپورت کنه و بعد از این برنامه MediaCreationTool را دانلود و ویندوز 7 رو به ویندوز 10 آپگرید کنید. البته این برای ویندوزهایی هست که لایسنس قانونی دارند. توصیه ما نصب ویندوز 10 میباشد.
سلام
ببخشید یه سوال دارم اونم اینه که روی لپتاپ با رم 2 گیگ و سی پی یو core2due میشه ویندوز 10 نصب کرد؟
اگهنمیشهچجوری میتونم سیستممو ارتقا بدم؟
ممنون از سایت خوبتون
سیستم شما از حداقل سیستم برای نصب ویندوز 10 برخوردار است ولی احتمالا ویندوز شما بسیار کند خواهد بود. براب ارتقا میتوانید با ارتقا رم ئ استفاده از هارد ssd سیستم رو ارتقا دهید.
سلام . لپ تاپم بعد از اینکه از روی حالت sleep بیرون میاد صفحه مرگ آبی میاد و پیغام critual process died میاد و بعد سیستم ریستارت میشه . میخواستم بدونم مشکل از چی میتونه باشه؟
سلام وقت بخیر ببخشید office رو دانلود کردم اما نصب نمیشه یا شده اما از برنامه هاش نمیتونم استفاده کنم
سلام توی دیسک مننجمنت درایوی بنام ریستور هست که ۲۲ گیگابایت حجم اشغال کرده اما داخل دیس پیسی نشونش نمیده ،چطور میتونم این درایو رو پاک کنم؟
سلام. توی لپتاپ ها معمولا درایو بکاپ وجود داره که یک ایمیج از ویندوز هست که برای ریکاوری استفاده میشود. اگر بخواهید در مای کامپیوتر ببینید باید درایو لتر بهش اختصاص بدید