رفع مشکل نشناختن هارد در نصب ویندوز ۱۱
نصب ویندوز یکی از مراحل اساسی راهاندازی یک کامپیوتر جدید یا رفع مشکلات سیستمعامل قبلی است؛ اما گاهی ممکن است با مشکل عدم شناسایی هارد در نصب ویندوز ۱۱ مواجه شوید. این مشکل میتواند دلایل مختلفی داشته باشد؛ از تنظیمات بایوس گرفته تا عدم وجود درایورهای لازم و غیره. در این مقاله از مجله سـیسـبان به طور جامع به بررسی دلایل و روشهای حل مشکل نشناختن هارد در نصب ویندوز میپردازیم.
**برای رفع مشکل نشناختن هارد میتوانید با کارشناسان پشتیبانی کامپیوتر سـیسـبان تماس بگیرید. تماس از تلفن ثابت: ۹۰۹۹۰۷۱۴۶۱ بدون صفر و کد. برای تماس از طریق موبایل اینجا کلیک کنید : خرید بسته تماس**
دلایل اصلی مشکل نشناختن هارد در نصب ویندوز
نشناختن هارد در نصب ویندوز میتواند ناشی از مشکلات و دلایل خاصی باشد که عمده این دلایل را میتوان بهصورت موارد زیر خلاصه کرد.
- عدم وجود درایورهای SATA یا NVMe: درایورهای مخصوص هارد درایوهای SATA یا NVMe ممکن است روی نصبکننده ویندوز موجود نباشند، به همین دلیل هارد شناسایی نمیشود.
- تنظیمات نادرست در بایوس: یکی از رایجترین دلایل این مشکل، تنظیمات نادرست در بایوس است که امکان دارد حالت SATA Controller روی IDE به جای AHCI تنظیم شده باشد.
- مشکلات سختافزاری هارد دیسک: خرابی فیزیکی هارد یا مشکلات اتصال کابلها میتواند منجر به عدم شناسایی هارد شود.
- استفاده از هاردهای جدید با مادربرد قدیمی: ناسازگاری بین تکنولوژیهای جدید هارد و مادربردهای قدیمی ممکن است علت این مشکل باشد.
- و غیره
روشهای حل مشکل نشناختن هارد در نصب ویندوز ۱۱
برای حل مشکل نشناختن هارد در نصب ویندوز، میتوان از روشهایی مانند بررسی و تنظیم تنظیمات بایوس، استفاده از درایورهای IRST، تغییر پورت اتصال هارد، پارتیشنبندی صحیح دیسک و بهروزرسانی بایوس بهره گرفت. هر یک از این روشها میتوانند بسته به علت مشکل، به شناسایی هارد و ادامه فرآیند نصب ویندوز کمک کنند. در ادامه این مقاله، تمامی این مراحل را بهصورت کامل و گامبهگام توضیح خواهیم داد.
عدم شناسایی هارد هنگام نصب ویندوز در لپ تاپ های نسل جدید
معمولا در لپتاپهای جدید با دو روش زیر مشکل برطرف میشود.
غیرفعالسازی فناوری VMD در CPU نسل ۱۲ به بالا
فناوری VMD (Intel Volume Management Device) یک ویژگی جدید در پردازندههای اینتل نسل ۱۱ و ۱۲ است که مدیریت حجمهای ذخیرهسازی را بهبود میبخشد؛ اما در برخی موارد، این ویژگی میتواند باعث مشکلاتی مانند عدم شناسایی هارد دیسک در هنگام نصب ویندوز شود.
اما چرا غیرفعال کردن VMD ممکن است مشکل را حل کند؟
- تداخل با درایورها: گاهی اوقات، درایورهای قدیمی یا ناسازگار با فناوری VMD میتوانند باعث ایجاد مشکل شوند. با غیرفعال کردن VMD، این تداخلها برطرف میشود.
- مشکلات پیکربندی: تنظیمات نادرست VMD در BIOS ممکن است باعث عدم شناسایی هارد دیسک شود.
مراحل غیرفعال کردن VMD:
مراحل غیرفعال کردن VMD برای حل مشکل نشناختن هارد در نصب ویندوز بهصورت گامهای زیر است:
- ورود به BIOS
- هنگام بوت شدن سیستم، کلید مخصوص ورود به BIOS را فشار دهید. این کلید بسته به مادربرد متفاوت است (معمولاً F2، Del، یا یک کلید عملکردی خاص).
- در صفحه اول BIOS، به دنبال گزینههایی مانند Advanced Mode یا Advanced Settings بگردید و وارد آن شوید.
- پیدا کردن تنظیمات VMD
- در بخش تنظیمات پیشرفته، به دنبال گزینههایی مانند VMD Configuration یا Intel VMD بگردید.
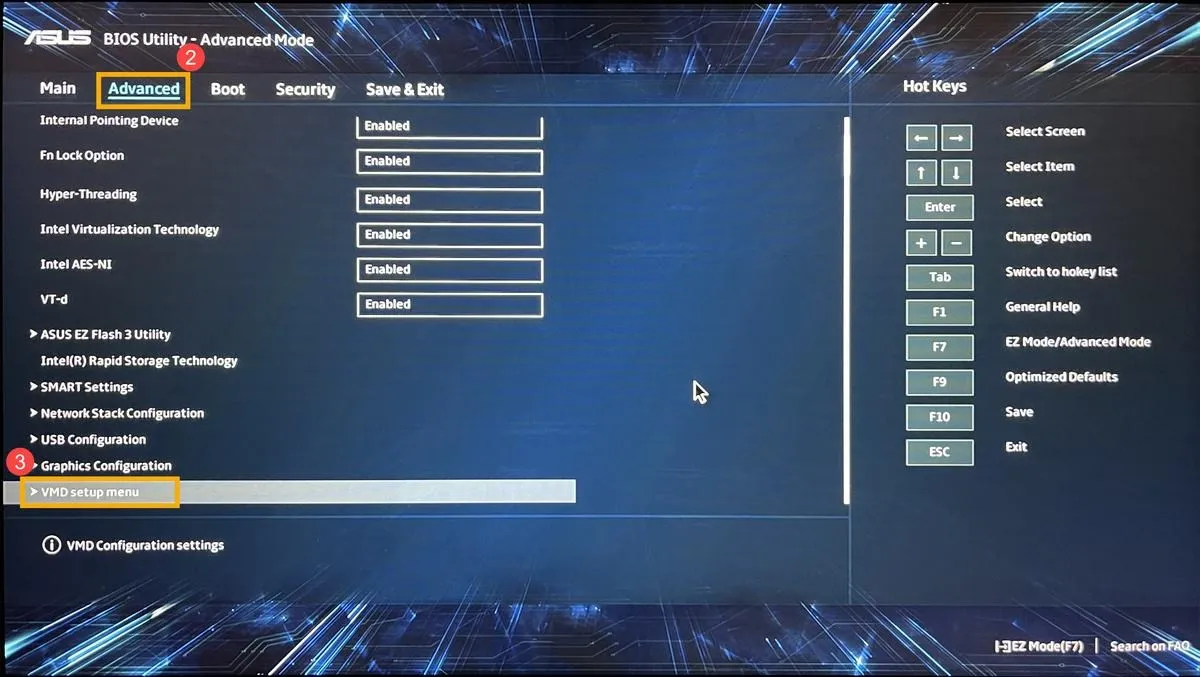
- این گزینه ممکن است در بخشهای مختلف BIOS قرار داشته باشد، بنابراین ممکن است کمی جستجو لازم باشد.
- غیرفعال کردن VMD:
- گزینه Enable VMD Controller را پیدا کرده و آن را روی Disabled تنظیم کنید.
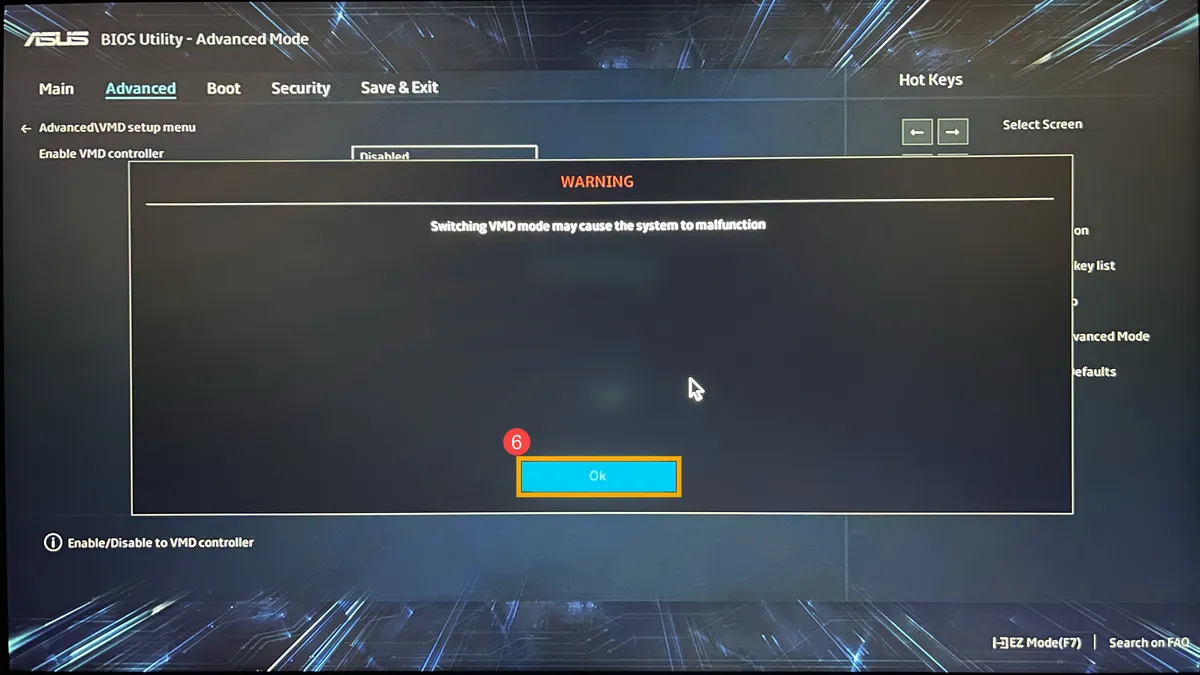
ممکن است گزینههای دیگری نیز مربوط به VMD وجود داشته باشد که بهتر است آنها را نیز غیرفعال کنید.
حال تغییرات را ذخیره کرده و از BIOS خارج شوید. معمولاً با فشردن کلید F10 و انتخاب گزینه Save and Exit این کار انجام میشود.
توجه: غیرفعال کردن VMD ممکن است باعث شود که از برخی ویژگیهای مرتبط با این فناوری مانند RAID نرمافزاری استفاده نکنید.
**برای رفع مشکل نشناختن هارد میتوانید با کارشناسان پشتیبانی کامپیوتر سـیسـبان تماس بگیرید. تماس از تلفن ثابت: ۹۰۹۹۰۷۱۴۶۱ بدون صفر و کد. برای تماس از طریق موبایل اینجا کلیک کنید : خرید بسته تماس**
نصب درایور IRST
طبق آمار بیشترین راه حل این مشکل نصب درایور IRST میباشد. تکنولوژی IRST (Intel Rapid Storage Technology) میتواند به شناسایی هاردهای پیشرفتهتر کمک کند که این کار میتواند مشکل نشناختن هارد در عین نصب ویندوز را حل کند. اول از سایت رسمی اینتل IRST را دانلود کنید.
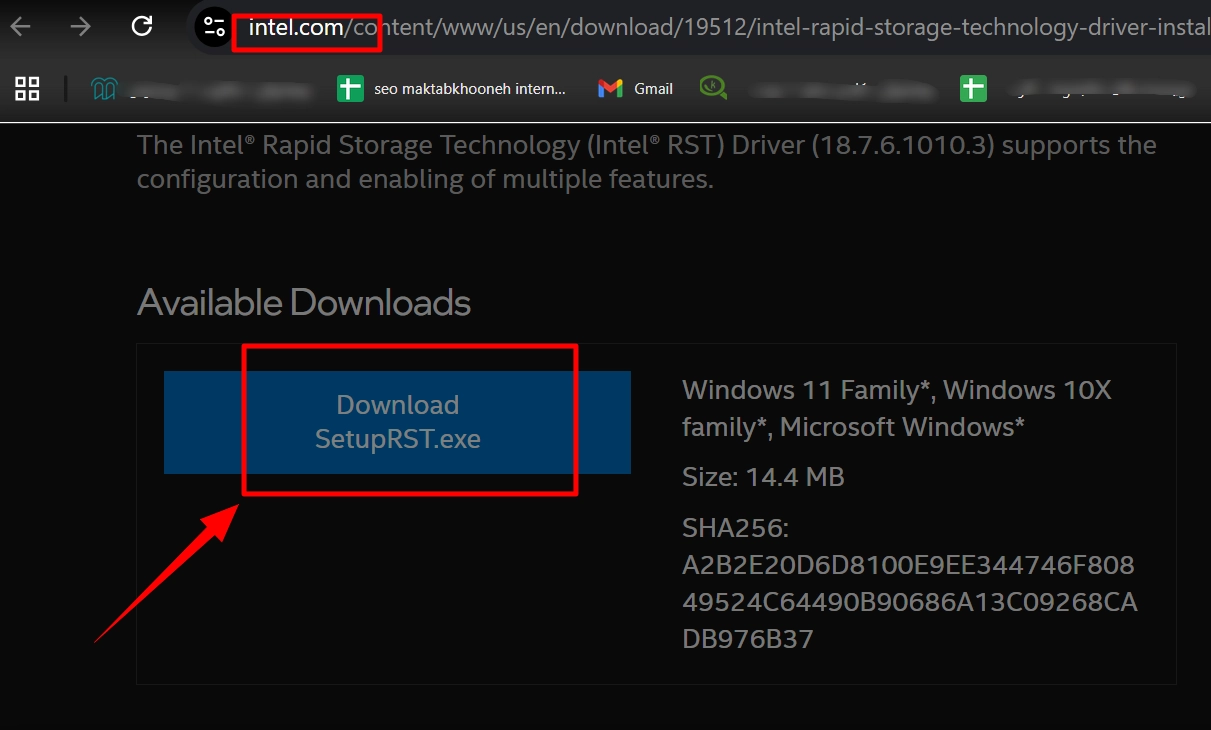
حال وقتی نصبکننده ویندوز از شما میخواهد دیسک مقصد را انتخاب کنید، روی گزینه Load Driver کلیک کنید.
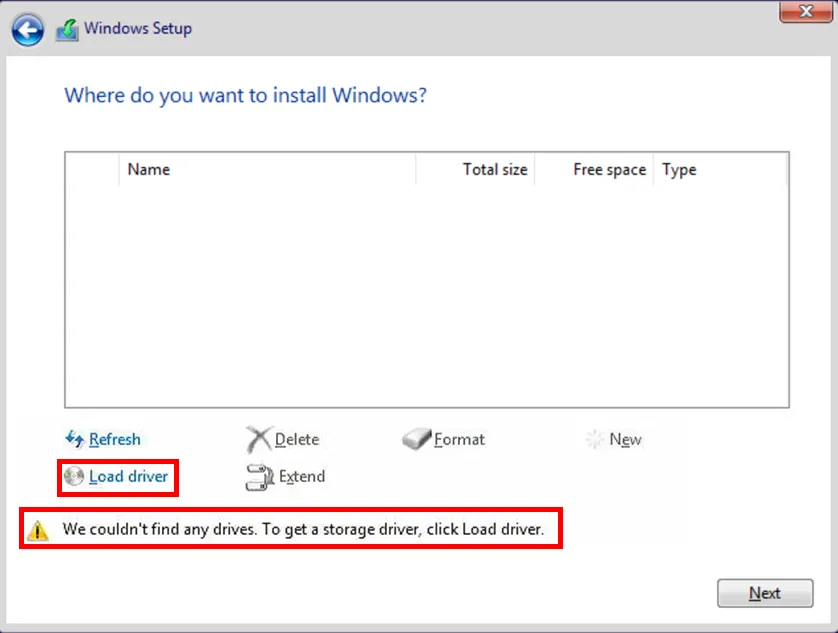
دستگاه USB که قبلاً درایورهای لازم روی آن کپی شده است را به کامپیوتر متصل کنید. سپس در پنجره بارگذاری درایور (Load driver) روی گزینه Browse کلیک کنید.
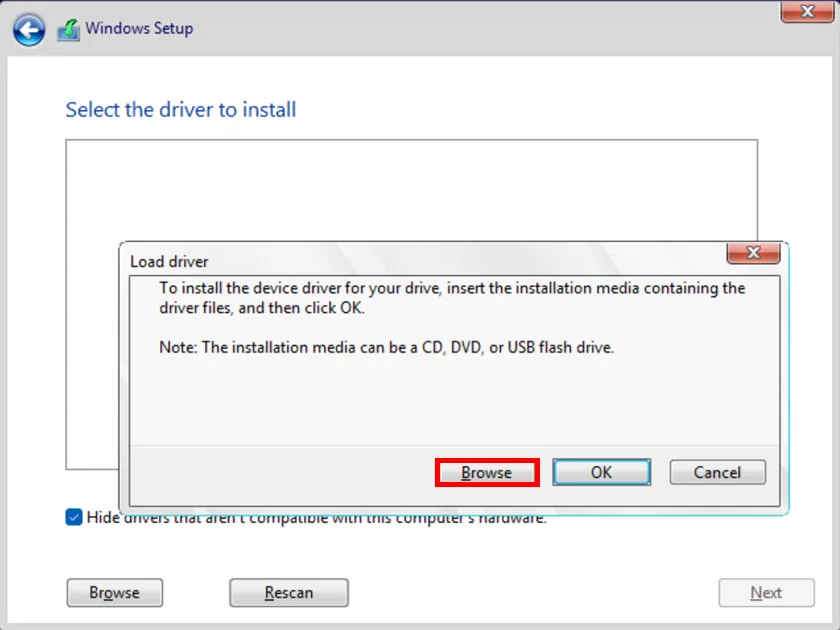
در این مرحله باید پوشه مربوط به درایور F6 را انتخاب کنید:
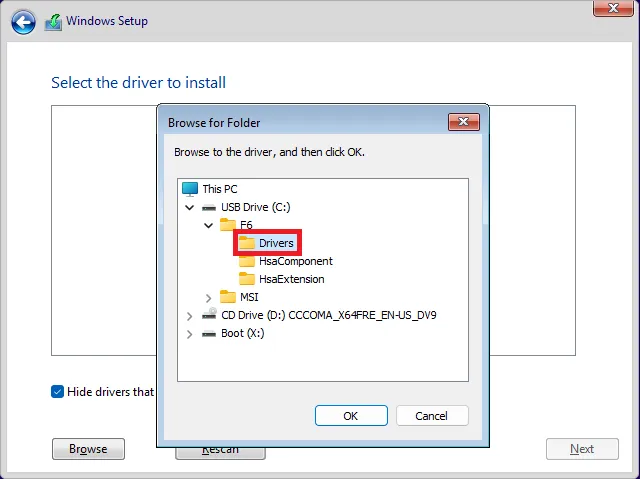
- برای نسخه ۲۰.x به بالا F6: وارد پوشه Drivers شوید و روی OK کلیک کنید.
- برای نسخه ۱۹.x درایور F6: وارد پوشه VMD شوید، سپس پوشه f6vmdflpy-x64 را انتخاب کرده و روی OK کلیک کنید.
- برای لپتاپهای دارای پردازندههای نسل ۱۰ اینتل یا قدیمیتر: پوشه f6flpy-x64 را از مسیر اصلی انتخاب کنید و روی OK کلیک کنید.
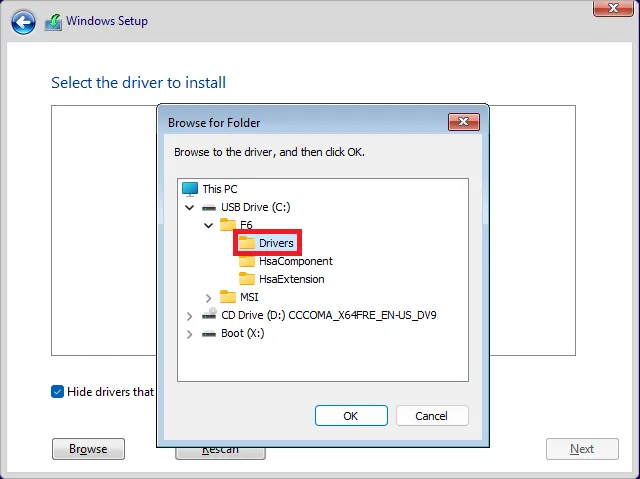
در فهرستی که نمایش داده میشود، گزینه RST VMD Controller را انتخاب کرده و روی Next کلیک کنید.
- برای پردازندههای نسل ۱۰ یا قدیمیتر اینتل: گزینه Intel Chipset SATA/PCIe RST Premium Controller یا Intel Chipset SATA RAID Controller را انتخاب کرده و روی Next کلیک کنید.

پس از نصب درایور، هارددیسکهای موردنیاز در لیست ظاهر میشوند و میتوانید فرآیند نصب ویندوز را ادامه دهید. این مراحل از حل مشکل نشناختن هارد در نصب ویندوز باعث میشوند مشکل شناسایی نشدن هارد بهطور کامل رفع شود و نصب سیستمعامل بدون مشکل انجام گیرد.
بررسی تنظیمات sata mode
برای لپتاپهای قدیمیتر معمولا با تنظیم sata mode این مشکل برطرف میشود. مراحل زیر را انجام دهید
- ورود به بایوس: هنگام روشن کردن کامپیوتر، دکمههای مانند F2، DEL یا ESC را فشار دهید تا وارد بایوس شوید.
- تنظیم حالت SATA Controller: حال در بخش Advancedحالت SATA Controller را روی AHCI تنظیم کنید. این حالت بهترین سازگاری را با نصب ویندوز دارد.
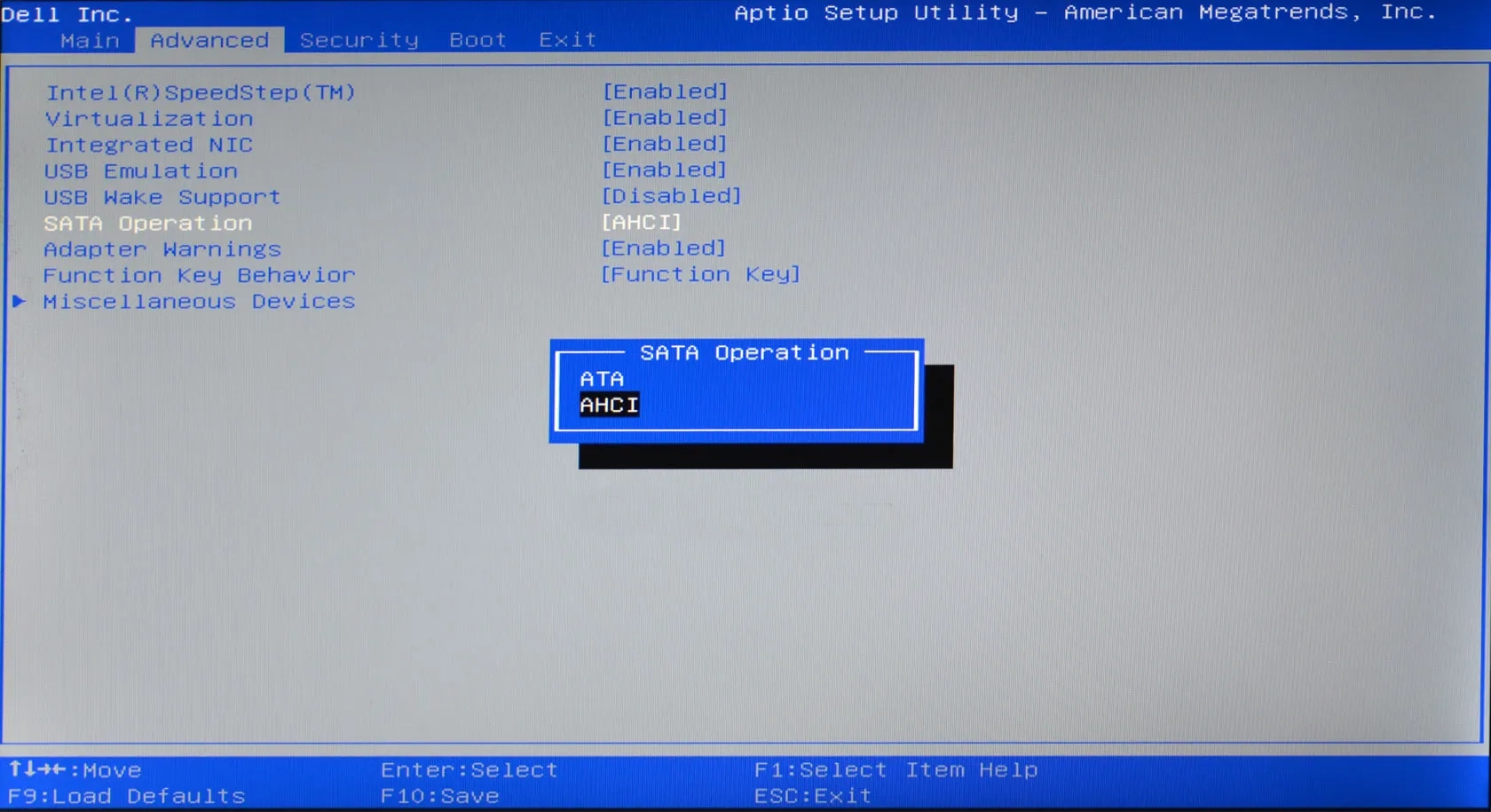
تغییر پورت اتصال هارد
گاهی اوقات مشکل نشناختن هارد در نصب ویندوز به دلیل پورت خراب SATA است.
- هارد را به یک پورت SATA دیگر وصل کنید.
- اگر از هارد NVMe استفاده میکنید، اسلات M.2 را تغییر دهید.
**برای رفع مشکل نشناختن هارد میتوانید با کارشناسان پشتیبانی کامپیوتر سـیسـبان تماس بگیرید. تماس از تلفن ثابت: ۹۰۹۹۰۷۱۴۶۱ بدون صفر و کد. برای تماس از طریق موبایل اینجا کلیک کنید : خرید بسته تماس**
بررسی مشکلات فیزیکی هارد
گاهی اوقات مشکل نشناختن هارد در نصب ویندوز احتمال دارد به مشکلات سختافزاری مربوط باشد. برای این هدف:
- اتصالات هارد را چک کنید.: کابل SATA و پاور را بررسی کنید تا به درستی وصل شده باشند.
- هارد را روی یک کامپیوتر دیگر تست کنید.: با این کار میتوانید از سلامت هارد مطمئن شوید.
نصب ویندوز با حالت UEFI
در صورتی که راهحلهای اولیه برای حل مشکل نشناختن هارد در نصب ویندوز مؤثر نباشند، میتوان از روشهای پیشرفتهتری استفاده کرد که یکی از این روشها استفاده از حالت UEFI برای نصب ویندوز است.
بسیاری از مادربردهای جدید از حالت UEFI پشتیبانی میکنند که ممکن است برای شناسایی هارد ضروری باشد. حال برای این هدف وارد بایوس شوید و حالت بوت را از Legacy به UEFI تغییر دهید.
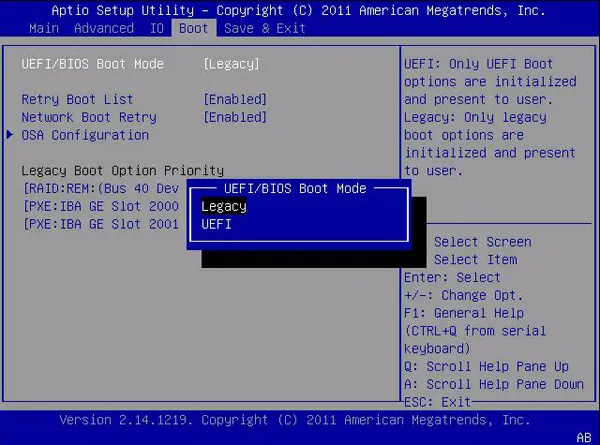
حال باید اطمینان حاصل کنید که دیسک شما بهصورت GPT پارتیشنبندی شده است. مراحل انجام کار با DiskPart در زیر آمده است.
هنگام نصب ویندوز، کلید F8 را روی صفحهکلید فشار دهید تا پنجره Command Prompt باز شود. در پنجره Command Prompt، دستور diskpart را تایپ کنید و کلید Enter را بزنید. این کار ابزار DiskPart را اجرا میکند.
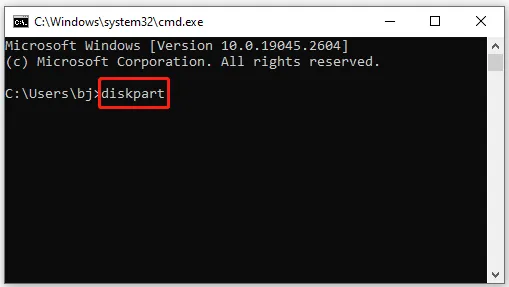
پس از اجرای DiskPart، دستورات زیر را به ترتیب وارد کنید و پس از هر دستور کلید Enter را بزنید:
- list disk: فهرستی از دیسکهای متصل به سیستم نمایش داده میشود.
- select disk 1: دیسکی که میخواهید تبدیل شود را انتخاب کنید (به جای “۱” شماره دیسک موردنظر خود را وارد کنید).
- clean: تمامی دادههای موجود روی دیسک پاک میشود.
- convert gpt: دیسک انتخابشده به فرمت GPT تبدیل میشود.
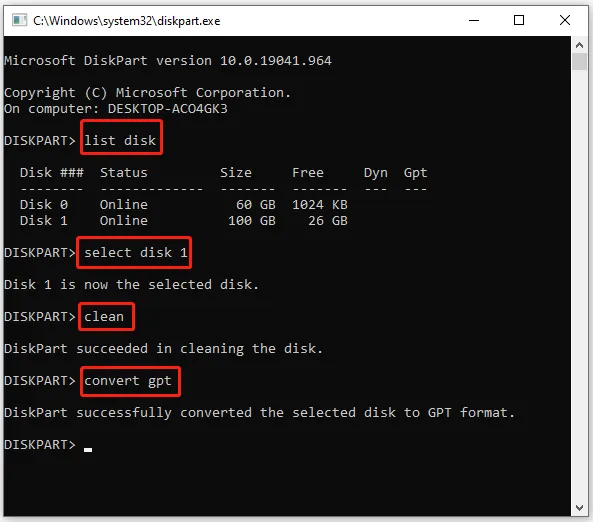
پس از وارد کردن این دستورات، پیام DiskPart successfully converted the selected disk to GPT format نمایش داده میشود که نشاندهنده موفقیتآمیز بودن تبدیل است.
نکات مهم:
- قبل از انجام این فرآیند، مطمئن شوید که دیسک انتخابی شما از نوع MBR است.
- هشدار: دستور clean تمام دادههای موجود روی دیسک را پاک میکند، بنابراین اگر اطلاعات مهمی دارید، حتماً از آنها نسخه پشتیبان تهیه کنید.
- اگر به اشتباه دیسک اشتباهی را پاک کردید، میتوانید با ابزارهای بازیابی اطلاعات، دادهها را برگردانید.
مقالات مرتبط
ریست پسورد ویندوز
نصب ویندوز با فلش
تعمیر ویندوز
تنظیمات بوت ایسوس برای نصب ویندوز
تنظیمات بایوس لپ تاپ لنوو برای نصب ویندوز با فلش
پرسشهای متداول
چرا ویندوز هنگام نصب هارد من را نمیشناسد؟
- این مشکل ممکن است به دلیل نبود درایورهای مناسب، تنظیمات نادرست بایوس، یا مشکلات سختافزاری باشد.
آیا تغییر تنظیمات بایوس ممکن است هارد را شناسایی کند؟
- بله تغییر حالت SATA Controller به AHCI اغلب مشکل را حل میکند.
چگونه میتوانم درایور IRST را به ویندوز اضافه کنم؟
- در مرحله نصب ویندوز، گزینه Load Driver را انتخاب کرده و فایلهای درایور را از یک فلش مموری بارگذاری کنید.
آیا بهروزرسانی بایوس ممکن است مشکل را برطرف کند؟
- بله در برخی موارد بهروزرسانی بایوس ناسازگاریها را برطرف میکند و باعث شناسایی هارد میشود.
آیا استفاده از دیسک مدیریت (Disk Management) به شناسایی هارد کمک میکند؟
- بله اگر هارد در محیط نصب ویندوز ظاهر نمیشود، میتوانید از ابزار Disk Management برای پارتیشنبندی و فرمت دیسک استفاده کنید.
نکات پایانی و توصیهها
حل مشکل نشناختن هارد در نصب ویندوز ممکن است به آزمونوخطا نیاز داشته باشد. با این حال، با استفاده از روشهایی که در این مطلب توضیح داده شد، میتوانید این مشکل را با موفقیت حل کنید. اگر همچنان به نتیجه نرسیدید، پیشنهاد میشود با کارشناسان ما تماس بگیرید.
امیدواریم که آموزش رفع مشکل نشناختن هارد برای شما مفید بوده باشد. اگر سوال در مورد این مطلب دارید میتوانید زیر همین مقاله بپرسید و یا با کارشناسان باتجربه کمک رایانه سیسبان بگیرید
تماس با تلفن ثابت: ۹۰۹۹۰۷۱۴۶۱ بدون صفر و کد
تماس با موبایل یا تلفن ثابت با ۴۰دصد تخفیف : خرید بسته تماس
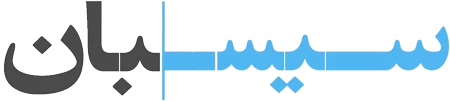
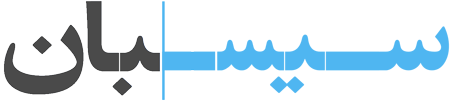

سلام ارادت.ایا میشه روی لبتاب نصل قدیمی ویندوز ۱۱ نصب کزد؟
سلام بله آموزش نصب ویندوز ۱۱ رو ببینید توضیح دادیم