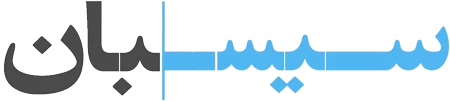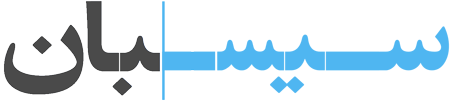روش قطعی رفع ارور 0x00000709 پرینتر در ویندوز ۱۱
بسیاری از کاربران ویندوز هنگام تلاش برای تنظیم چاپگر خود بهعنوان چاپگر پیشفرض، با خطای «x00000709- Operation could not be completed» مواجه میشوند. این مشکل بهخصوص در نسخههای جدیدتر ویندوز، نظیر ویندوز ۱۱ با بهروزرسانی 22H2، رایج شده و میتواند بهرهوری و عملکرد کاربران را مختل کند. در این مطلب آموزشی از مجله سـیسـبان، روشهای تست شده و کاربردی را برایتان آموزش میدهیم تا با اطمینان و بهآسانی بتوانید مشکل چاپگر خود را حل کرده و سیستم خود را برای چاپ بیدردسر تنظیم کنید.
**برای رفع مشکل 0x00000709 پرینتر میتوانید با کارشناسان باتجربه نصاب پرینتر سـیسـبان تماس بگیرید. تماس از تلفن ثابت: ۹۰۹۹۰۷۱۴۶۱ بدون صفر و کد. برای تماس از طریق موبایل اینجا کلیک کنید :تماس با موبایل**
علت خطای 0x00000709 در ویندوز ۱۱ چیست؟
خطای 0x00000709 در ویندوز ۱۱ معمولاً زمانی رخ میدهد که کاربر میخواهد چاپگری را به عنوان چاپگر پیشفرض تنظیم کند یا به چاپگر شبکه متصل شود. این خطا اغلب با پیام Operation could not be completed به معنای عدم موفقیت در تکمیل عملیات همراه است. از آنجا که ویندوز ۱۱ در برخی از بروزرسانیها، بهویژه در نسخه 22H2، تنظیمات پیشفرض امنیتی را تغییر داده، این خطا برای کاربران رایجتر شده است. این تغییرات عمدتاً برای بهبود امنیت دستگاهها و محدود کردن دسترسیهای غیرمجاز به چاپگرها اعمال شدهاند. دلایل اصلی بروز این خطا شامل مشکلات تنظیمات RPC (پروتکل ارتباطی از راه دور)، پیکربندی اشتباه رجیستری، یا ناسازگاری درایور چاپگر است. علاوه بر این، اگر دستگاههای ویندوز ۱۱ در محیطهای شبکهای غیر از دامنههای رسمی استفاده شوند، امکان دارد تنظیمات امنیتی باعث ایجاد مشکل در اتصال به چاپگر شوند. برای رفع این خطا، معمولاً نیاز به تغییراتی در تنظیمات امنیتی، رجیستری، یا بهروزرسانی درایور چاپگر وجود دارد.
روشهای رفع ارور 0x00000709 در ویندوز ۱۱
روشهای متفاوتی برای حل خطای 0x00000709 در ویندوز ۱۱ و همچنین ویندوز ۱۰ وجود دارد که در ادامه این بخش از مطلب روشهای قطعی و کاربردی را مورد بررسی قرار خواهیم داد.
راهحل اول: استفاده از ابزار عیبیابی ویندوز
این روش سادهترین و کمخطرترین راه برای رفع مشکلات چاپگر است. ابزار عیبیابی ویندوز میتواند برخی مشکلات را بهصورت خودکار شناسایی و حل کند که مراحل انجام این کار به صورت زیر است:
- عبارت Troubleshoot را در کادر جستجوی ویندوز تایپ کنید و Enter را بزنید.
- به بخش Other troubleshooters (در ویندوز ۱۱) یا Additional troubleshooters (در ویندوز ۱۰) بروید.
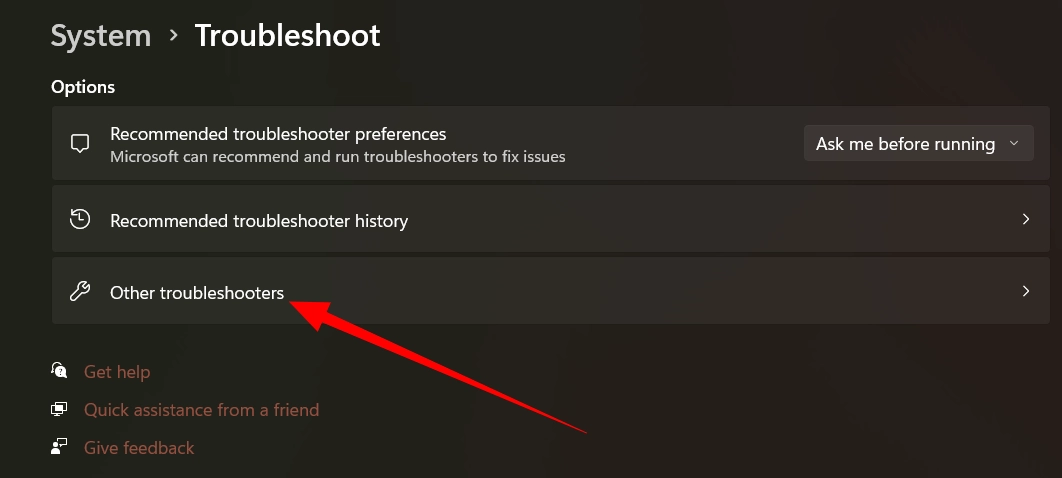
- گزینه Printer را پیدا کرده و روی Run کلیک کنید.
- منتظر بمانید تا ابزار عیبیابی اسکن را کامل کند و سپس دستورالعملها را برای اعمال اصلاحات پیشنهادی دنبال کنید.
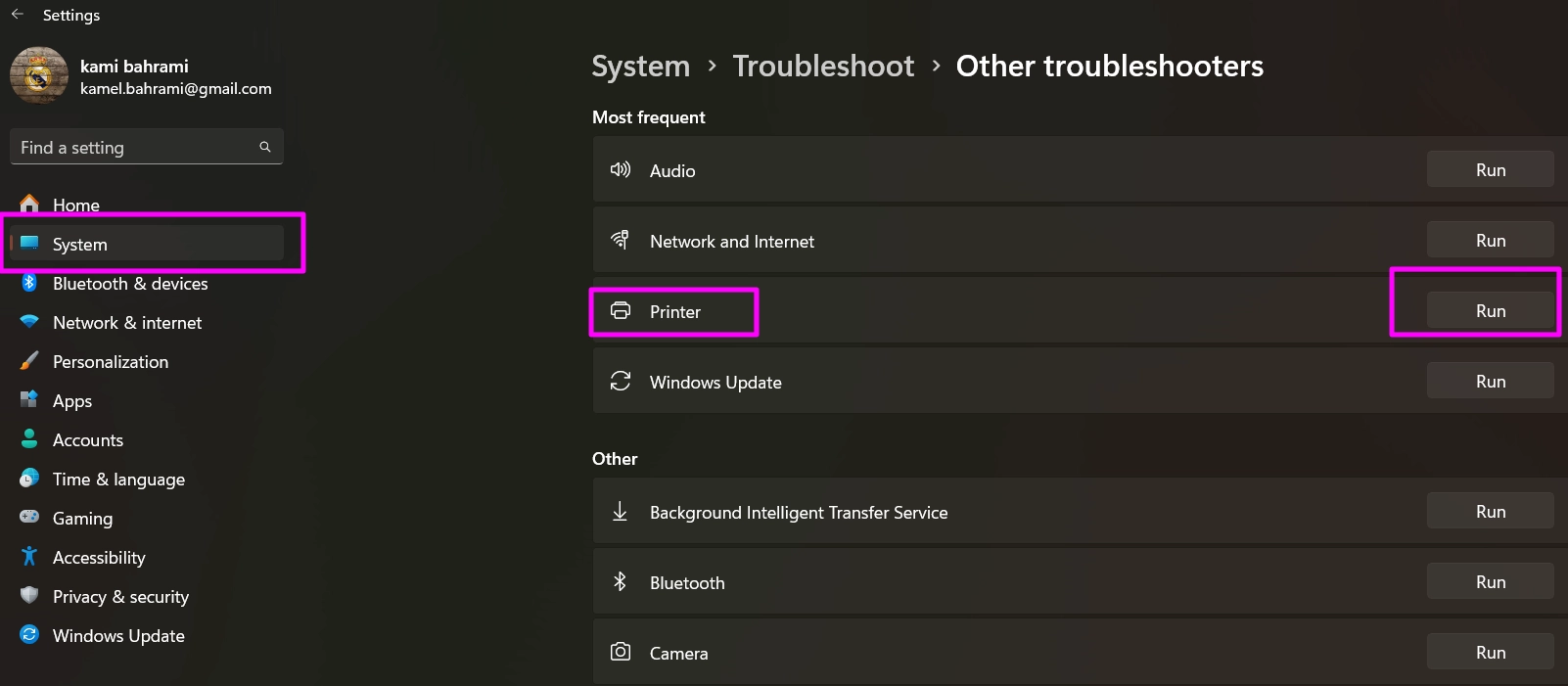
- سیستم را مجدداً راهاندازی کرده و وضعیت اتصال چاپگر را بررسی کنید.
راهحل دوم: تغییر تنظیمات اتصال RPC
در این روش چند کار را باید بهترتیب انجام دهیم.
گام ۱: فعال کردن RPC در Group Policy
در برخی موارد برای رفع ارور 0x00000709 در ویندوز ۱۱، تنظیمات Remote Procedure Call (RPC) نیاز به تغییر دارد تا امکان اتصال به چاپگر فراهم شود. این تغییرات برای نسخههای خانگی و اداری ویندوز ۱۱، بهویژه در نسخه 22H2، ممکن است لازم باشد.
نکته: برای این روش باید به عنوان مدیر سیستم وارد شده باشید و مراحل انجام این روش به صورت زیر است:
- کلیدهای Windows + R را فشار دهید تا پنجره Run باز شود.
- عبارت gpedit.msc را وارد کرده و Enter را بزنید تا Group Policy Editor باز شود.
- به مسیر زیر بروید:
- Computer Configuration > Administrative Templates > Printers
- در سمت راست، گزینه Configure RPC connection settings را پیدا کرده و دوبار روی آن کلیک کنید.
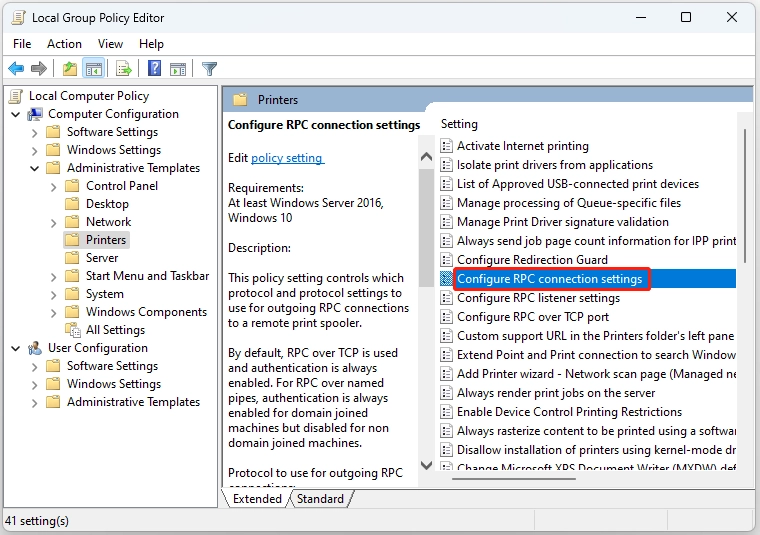
- گزینه Enabled را انتخاب کنید.
- در زیر Options، از منوی کشویی RPC over named pipes را انتخاب کنید.
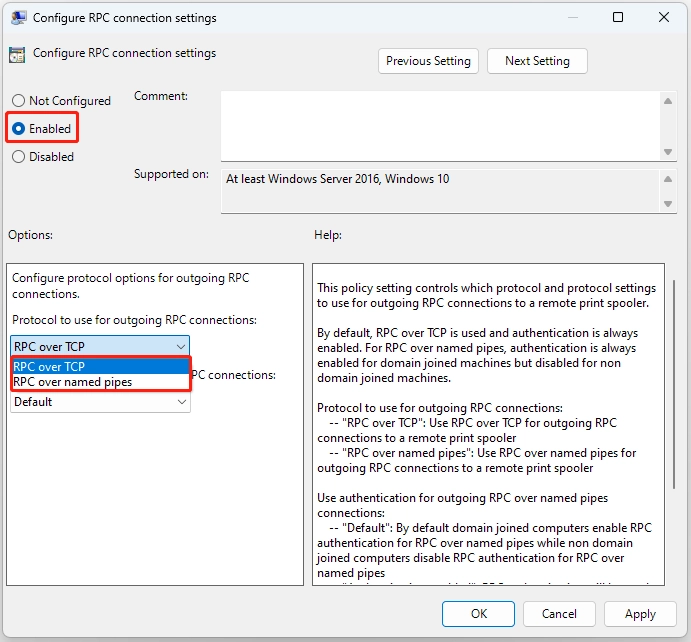
- پنجره را ببندید و سپس دوباره در همان مسیر Printer Browsing را باز کنید و مطمئن شوید که این گزینه فعال است.
- پس از انجام این تغییرات، سیستم را راهاندازی مجدد کنید و مجدداً به چاپگر متصل شوید.
**برای رفع مشکل 0x00000709 پرینتر میتوانید با کارشناسان باتجربه نصب پرینتر سـیسـبان تماس بگیرید. تماس از تلفن ثابت: ۹۰۹۹۰۷۱۴۶۱ بدون صفر و کد.برای تماس از طریق موبایل اینجا کلیک کنید : تماس با موبایل**
گام ۲: ویرایش رجیستری برای تغییر تنظیمات RPC
اگر دسترسی به Group Policy ندارید، میتوانید این تغییرات را مستقیماً در رجیستری ویندوز اعمال کنید. توجه داشته باشید که تغییرات در رجیستری میتواند ریسکپذیر باشد؛ بنابراین بهتر است ابتدا یک نسخه پشتیبان تهیه کنید.
- Windows + R را فشار دهید و regedit را تایپ کنید، سپس Enter را بزنید.
- وقتی Registry Editor باز شد، به مسیر زیر بروید:
- HKEY_LOCAL_MACHINE\Software\Policies\Microsoft\Windows NT\Printers\RPC
- در سمت راست، RpcUseNamedPipeProtocol را پیدا کرده و دوبار روی آن کلیک کنید (اگر وجود ندارد، راستکلیک کنید و New > DWORD (32-bit) Value را انتخاب کرده و آن را RpcUseNamedPipeProtocol نامگذاری کنید).
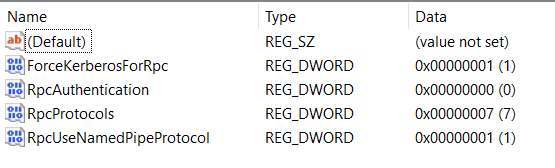
- دو مقدار زیر را تنظیم کنید:
- RpcOverTcp (پیشفرض) – آن را روی ۰ قرار دهید.
- RpcOverNamedPipes – آن را روی ۱ قرار دهید.
- Registry Editor را ببندید و سیستم را راهاندازی مجدد کنید. حالا وضعیت چاپگر را بررسی کنید.
گام ۳: راهاندازی مجدد سرویس Print Spooler برای رفع ارور 0x00000709 در ویندوز ۱۱
سرویس Print Spooler مدیریت دستورهای چاپ را بر عهده دارد. در صورت بروز خطا، راهاندازی مجدد این سرویس میتواند ارور 0x00000709 در ویندوز ۱۱ را حل کند که مراحل انجام این کار به صورت زیر است:
- در نوار جستجوی ویندوز، Services را تایپ کرده و Enter را بزنید.
- در لیست خدمات، Print Spooler را پیدا کرده و روی آن راستکلیک کنید.
- گزینه Restart را انتخاب کنید.
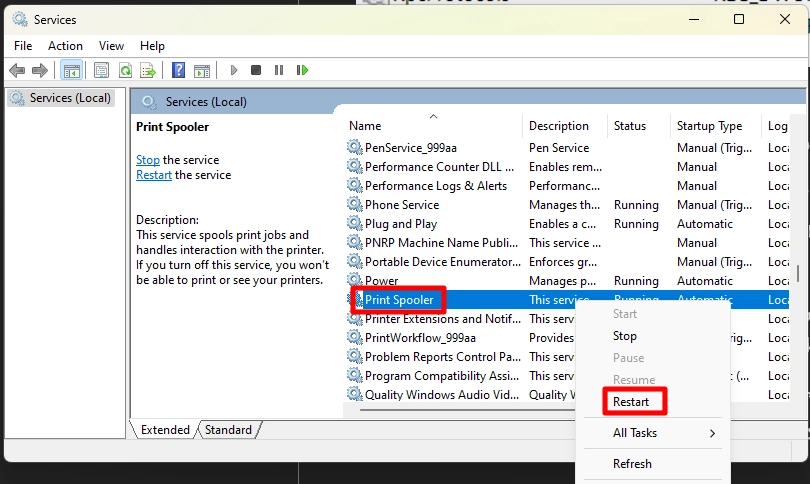
- پس از راهاندازی مجدد سرویس، دوباره به چاپگر متصل شوید و ببینید که آیا مشکل حل شده است.
راهحل سوم: بروزرسانی درایور چاپگر
در برخی موارد برای رفع ارور 0x00000709 در ویندوز ۱۱ بروزرسانی درایور چاپگر میتواند مشکلات اتصال و خطاها را برطرف کند که برای انجام این کار کافی است مراحل زیر را پیش بگیرید:
- کلیدهای Windows + X را فشار دهید و Device Manager را انتخاب کنید.
- دسته Printers یا Print queues را باز کنید.
- روی چاپگر خود راستکلیک کرده و Update driver را انتخاب کنید.
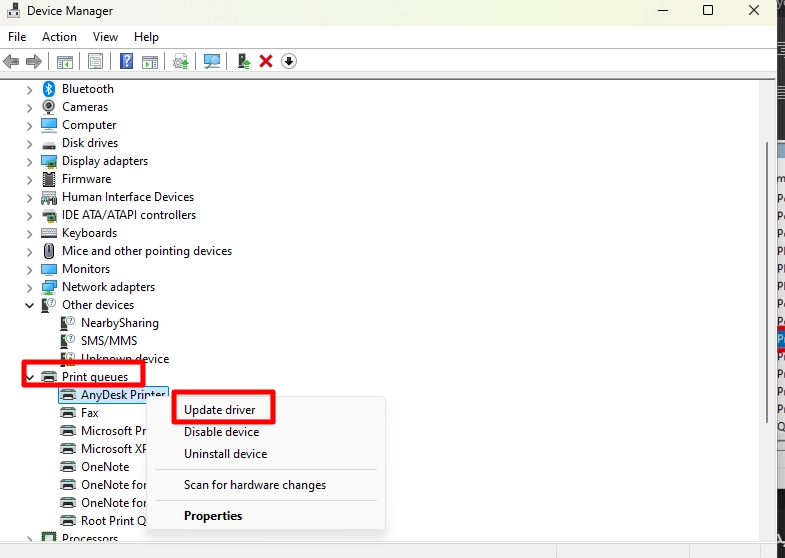
- گزینه Search automatically for updated driver software را انتخاب کنید تا ویندوز بهترین درایور را برای چاپگر شما پیدا کند.
- پس از بروزرسانی درایور، سیستم را مجدداً راهاندازی کرده و وضعیت چاپگر را بررسی کنید.
روشهای دیگر حل خطای 0x00000709 در ویندوز ۱۱
اگر از چاپگر شبکهای استفاده میکنید و مشکل همچنان پابرجاست، برخی تنظیمات شبکه ممکن است نیاز به تغییر داشته باشند که در زیر دو از راهکارهای رایج برای رفع این مشکل آورده شده است:
- تنظیمات اشتراکگذاری فایل و چاپگر: در تنظیمات Network & Internet ویندوز، به Advanced Sharing Settings بروید و از بخش Public Networks گزینه File and Printer Sharing را فعال کنید.
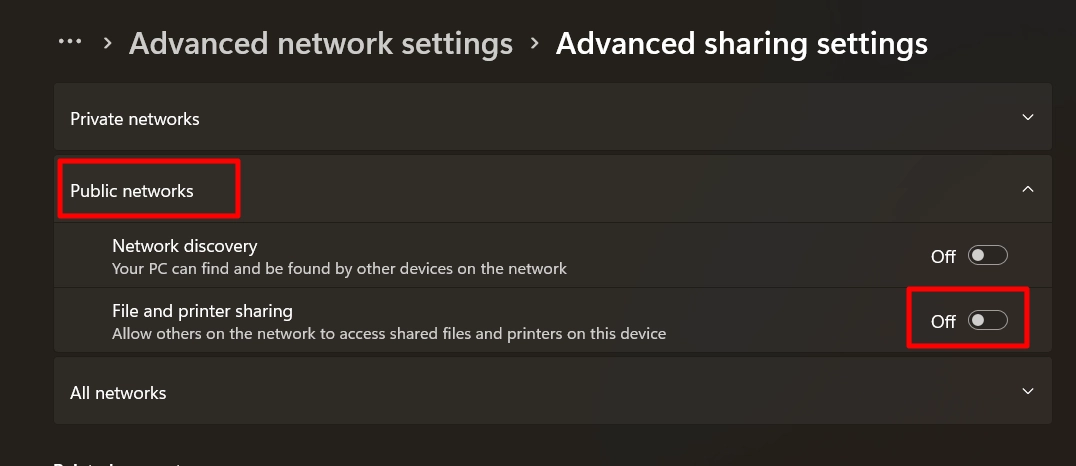
- تغییر نام دستگاهها به استاندارد NetBIOS: در صورت استفاده از شبکه NETBIOS، مطمئن شوید که نام کامپیوترها و چاپگرها حداکثر ۱۵ کاراکتر باشد و از کاراکترهای غیرمجاز استفاده نشود.
سوالات متداول
آیا تغییرات در Group Policy روی امنیت سیستم تأثیر میگذارد؟
- تغییرات RPC ممکن است سطح امنیت را تغییر دهد، بنابراین اطمینان حاصل کنید که در یک شبکه امن این تنظیمات را تغییر میدهید.
آیا حذف چاپگر و نصب مجدد آن میتواند مشکل را حل کند؟
- بله این روش نیز میتواند مفید باشد؛ بهویژه اگر درایورهای قدیمی با سیستم شما سازگار نباشند.
چرا بعد از اعمال تغییرات، سیستم را باید راهاندازی مجدد کنم؟
- ویندوز نیاز به راهاندازی مجدد دارد تا تغییرات در سرویسها و تنظیمات اعمال شود و به درستی عمل کند.
آیا ویرایش رجیستری خطرناک است؟
- بله تغییرات اشتباه در رجیستری ممکن است مشکلات جدی ایجاد کند؛ بنابراین قبل از ویرایش، همیشه از رجیستری پشتیبان تهیه کنید.
آموزشهای مفید پرینتر
نصب پرینتر کنون
نصب پرینتر hp
نصب فیش پرینتر meva
آموزش نصب اسکنر
حل مشکل پرینتر اشتراکی در شبکه – error 0x0000011b
کلام نهایی
در نهایت، رفع ارور 0x00000709 در ویندوز ۱۱ ممکن است به دلیل تغییرات امنیتی و پیکربندیهای جدید، کمی پیچیده باشد؛ اما با رعایت مراحل صحیح و استفاده از راهکارهای ارائهشده، میتوان براحتی بر این مشکل فائق آمد. مهم است که کاربران قبل از هرگونه تغییر در رجیستری یا تنظیمات سیستم، از دادههای خود نسخهی پشتیبان تهیه کرده و دستورالعملها را بهدقت دنبال کنند. با این اقدامات، امکان اتصال به چاپگر و استفاده از آن بدون بروز مشکلات مجدد فراهم میشود.
امیدواریم که آموزش رفع ارور 0x00000709 پرینتر برای شما مفید بوده باشد. اگر سوال در مورد این مطلب دارید میتوانید زیر همین مقاله بپرسید و یا با کارشناسان باتجربه نصب آنلاین پرینتر سیسبان تماس بگیرید
تماس با تلفن ثابت: ۹۰۹۹۰۷۱۴۶۱ بدون صفر و کد
تماس با موبایل یا تلفن ثابت با ۴۰دصد تخفیف : خرید بسته تماس