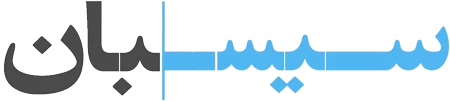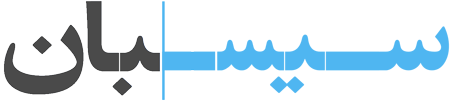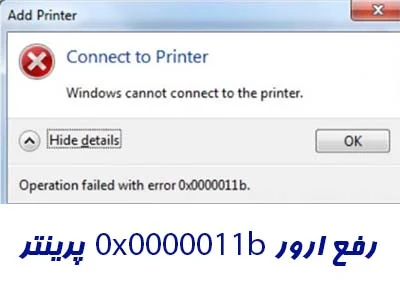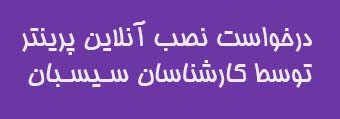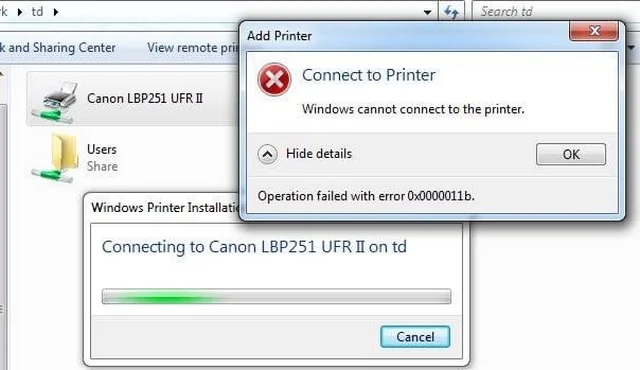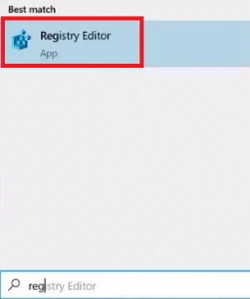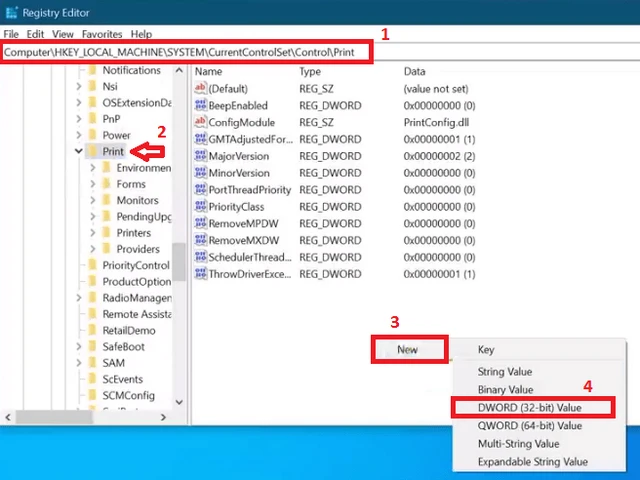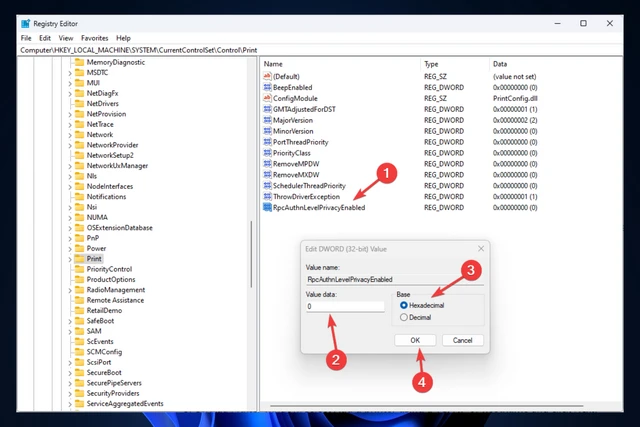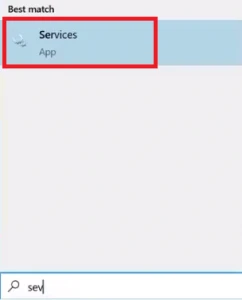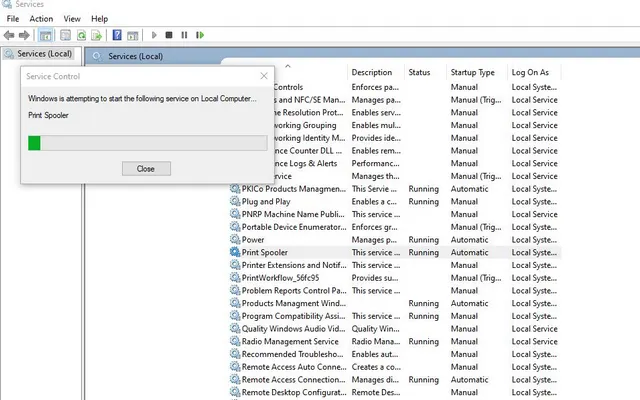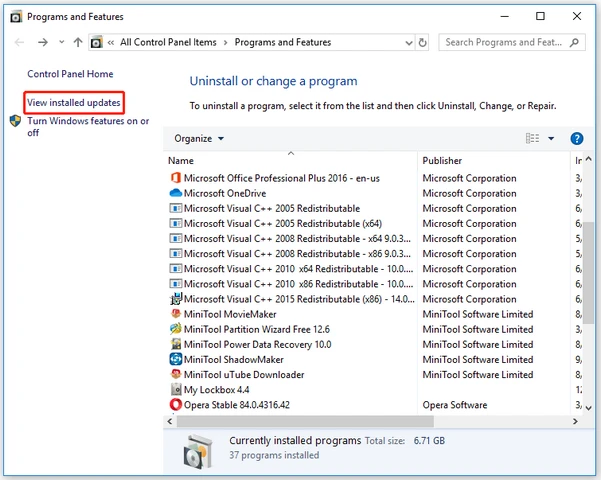هنگام نصب پرینتر در شبکه بعضی اوقات با خطای “ویندوز نمی تواند به چاپگر متصل شود” را با کد خطا 0x0000011b مواجه میشویم. این خطا اغلب زمانی اتفاق می افتد که دستوری به چاپگری که در شبکه به اشتراک گذاشته شده است ارسال شود.
اگر شما نیز همین پیام را دریافت می کنید، در این آموزش روش قطعی رفع مشکل نصب پرینتر خود را میبینید.
علت خطای 0x0000011b printer چیست؟
خطای 0x0000011B معمولاً در شبکه هایی که در خانه ها یا دفاتر کوچک اجرا می شوند دیده می شود. از آنجایی که این خطا در رایانهای رخ میدهد که میخواهد با چاپگر از طریق شبکه متصل شود، میتوان اینطور فرض کرد که علت خطا در هر دو کامپیوتر است. کامپیوتر اول کامپیوتر سرویس گیرنده او دومی کامپیوتر میزبانی است که چاپگر در آن نصب شده است.در رایانه سرویس گیرنده، این خطا معمولاً توسط برخی به روز رسانی های ویندوز ایجاد می شود. اخیراً مشاهده شده است که برخی به روز رسانی های ویندوز که قرار است آسیب پذیری های چاپگر را اصلاح کنند، اتصال با چاپگرهای شبکه را دشوار می کند. در رایانه میزبان، این خطا می تواند ناشی از برخی مقادیر رجیستری باشد.
نحوه رفع خطای ویندوز نمی تواند به چاپگر متصل شود – عملیات با خطای 0x0000011B انجام نشد
اگر به کامپیوتری که پرینتر بر روی آن نصب هست یا همان سرور در اینجا دسترسی دارید مستقیما مرحله تنظیم رجیستری را انجام دهید و مشکل را برطرف کنید.
آموزش کامل نصب پرینتر1) مراحل برای کامپیوتر میزبان یا سرور
تمام این مراحل باید در رایانه ای که چاپگر در آن نصب شده است انجام شود.
” رجیستری” را در کادر جستجوی نوار وظیفه تایپ کنید و در نتایج جستجو بر روی ” Registry Editor “ کلیک کنید.
در پنجره ویرایشگر رجیستری، به ” Computer\HKEY_LOCAL_MACHINE\SYSTEM\CurrentControlSet\Control\Print” بروید، سپس در فضای خالی کلیک راست کرده و گزینه ” DWORD (32-bit) Value ” را در زیر منوی ” جدید ” انتخاب کنید.
مقدار DWORD را به ” RpcAuthnLevelPrivacyEnabled” تغییر نام دهید و برای تایید، کلید ” Enter ” را فشار دهید.
بر روی مقدار جدید DWORD کلیک راست کرده و از میان گزینه ها ” Modify ” را انتخاب کنید.
در پنجره ویرایش، مطمئن شوید که دادههای مقدار روی ‘ 0‘ تنظیم شده است و روی دکمه ‘ OK ‘ کلیک کنید. در نهایت ویرایشگر رجیستری را ببندید.
در کادر جستجوی نوار وظیفه عبارت ” services” را تایپ کنید و در نتایج جستجو بر روی ” سرویس ها ” کلیک کنید.
در لیست Services، سرویس ” Print Spooler” را پیدا کرده و راست کلیک کرده و از منو ” Restart ” را انتخاب کنید.
منتظر بمانیدتا سرویس Print Spooler راه اندازی مجدد شود. در نهایت پنجره Services را ببندید.
حال، پس از راه اندازی مجدد این کامپیوتر، از روی کامپیوتر سرویس گیرنده یا کلاینت پرینتر را فراخوانی کنید و میبینید که براحتی نصب میشود.
در بعصی از موارد پیش میآید که ما به سرور دسترسی نداریم در این موارد میتوانیم چند کار روی کامپیوتر کلاینت انجام دهیم.
1) ویندوز را به روز کنید
در حالی که ممکن است به روز رسانی ویندوز منبع اولیه مشکل باشد، ممکن است با نصب آخرین به روز رسانی برطرف شود. بهروزرسانیهای ویندوز بهعنوان نقصها و ناسازگاریهای عجیب شناخته میشوند، اما خوشبختانه، رفعهای فوری توسط مایکروسافت به سرعت منتشر میشوند.
به طور معمول، مشکل 0x0000011B ممکن است با نصب آخرین به روز رسانی ویندوز حل شود.
2) به روز رسانی های معیوب را حذف کنید
شما میتوانید به روز رسانی های نصب شده در ویندوز 10 (و ویندوز 11) را حذف کنید. برای اینکار وارد control panel شده و به قسمت programs and features بروید و از منوی سمت چپ روی view installed updates کلیک کنید. و یا با جستجو در منوی Start برای “Uninstall Updates” گزینه حذف بهروزرسانیها در ویندوز 11 را نشان میدهد.
در این مرحله آخرین آپدیت مربوط به security را پیدا کنید و آن را حذف کنید.
منتظر بمانیدتا Windows Update حذف نصب شود.
برای اعمال تغییرات بر روی دکمه ‘ Restart Now ‘ کلیک کنید.
پس از راه اندازی مجدد کامپیوتر با موفقیت، به صفحه شبکه بروید و روی پرینتر مورد نظر دوبار کلیک کنید تا متصل شوید.
3) Print Spooler را مجددا راه اندازی کنید
تمام کارهای مربوط به چاپ در کامپیوتر توسط سرویسی به نام print spooler انجام می شود که اغلب منشأ مشکلات مربوط به چاپگر است. مشکل 0x0000011B اغلب با راه اندازی مجدد سرویس اسپولر حل میشود.
برای این کار سرویس ها را جستجو کنید و سرویس ها را در ویندوز باز کنید. اکنون print spooler را در لیست خدمات جستجو کنید. روی آن کلیک راست کنید، روی restart کلیک کنید.
امیدواریم که آموزش رفع خطای 0x0000011b پرینتر برای شما مفید بوده باشد. اگر سوال در مورد این مطلب دارید میتوانید زیر همین مقاله بپرسید و یا برای دریافت مشاوره از کارشناسان با تجربه مشکلات کامپیوتری و موبایل تماس بگیرید
شماره هوشمند کشوری: تماس با تلفن ثابت از سراسر کشور بدون صفر و کد
1461 907 909
تماس اعتباری: تماس با موبایل یا تلفن ثابت با 40دصد تخفیف