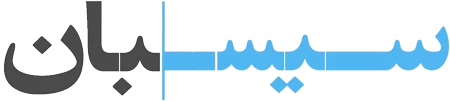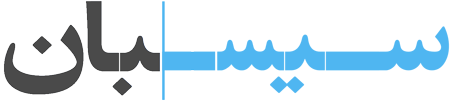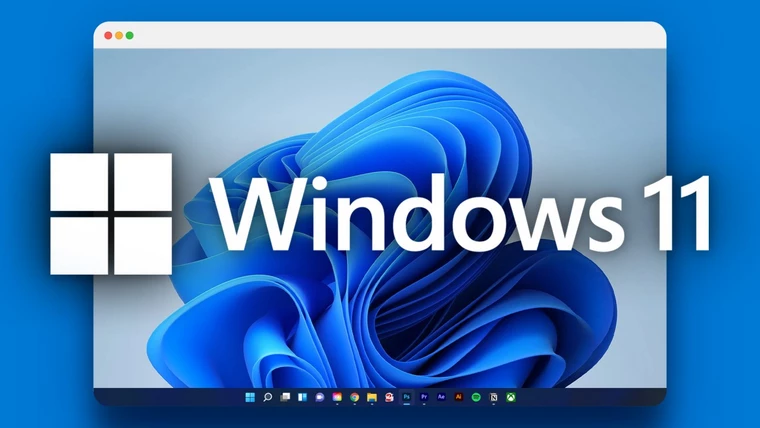آموزش نصب ویندوز ۱۱ تصویری و قدمبهقدم
ویندوز ۱۱ بیشتر از نسخههای قبلی مورد استفاده هست. برای نصب این ویندوز سیستم شما باید دارای حداقل مشخصات اعلامی از سوی مایکروسافت باشد. ولی نگران نباشید چون ما در این مطلب آموزش نصب ویندوز ۱۱ روی سیستم های قدیمی را هم آوردهایم. در این مقاله از مجله تخصصی سـیسـبان، بهسراغ نحوه نصب ویندوز ۱۱ بهصورت تصویری و آسان رفتهایم. با ما همراه باشید
**برای نصب ویندوز ۱۱ میتوانید با کارشناسان باتجربه سـیسـبان تماس بگیرید. تماس از تلفن ثابت: ۹۰۹۹۰۷۱۴۶۱ بدون صفر و کد. برای تماس از طریق موبایل اینجا کلیک کنید : خرید بسته تماس**
آموزش تصویری نصب ویندوز ۱۱
حداقل سیستم مورد نیاز برای نصب ویندوز ۱۱
یشنهاد ما قبل ا شروع این مقاله، استفاده از اپلیکیشن PC Health Check برای تشخیص سازگاری سیستم با ویندوز ۱۱ است. بعضی از قابلیتهای ویندوز ۱۰ در ویندوز ۱۱ در دسترس نیستند؛ چرا که ویژگیهای ویندوز ۱۱، چیزی فراتر از نیازهای سیستمهای کامپیوتری برای ویندوز ۱۰ و ماقبل آن است. اگر هنوز هم از ویندوز ۱۰ استفاده میکنید، از PC Health Checker استفاده کنید و اگر شرایط سختافزاری آن را ندارید، بهتر است که دست نگه دارید.
پس از نصب کردن نرمافزار PC Health Checker روی دسکتاپ، این دستورات را اجرا کنید:
- کلیدی S و Windows را نگه دارید و یا روی گزینه search کلیک کنید
- پس از ورود به فضای جستوجو (search)، pc health checker را تایپ و نرمافزار آن را اجرا کنید
- حالا روی گزینه Check کلیک کنید
- ارزیابی واجد شرایط بودن سیستم کامپیوتری شما با شرایط ویندوز ۱۱ ممکن است ۲۴ ساعت طول بکشد
آموزش آپدیت ویندوز ۱۰ به ۱۱
اگر ۲۴ ساعت، زمان بسیار زیادی برایتان تلقی میشود، ارزیابی سازگاری سیستم کامپیوتری با ویندوز ۱۱ را بهصورت دستی انجام دهید. اگر هنوز نصب ویندوز ۱۱ را انجام ندادهاید، از طریق گزینه setting، روی بخش windows update کلیک کنید. برای اینکه متوجه شوید، آپدیت ویندوز ۱۱ برای سیستم شما آماده شده، این دستورات را اجرا کنید:
- وارد بخش Start شوید و از بخش Setting، روی گزینه update & security کلیک کنید.
- روی گزینه windows update و سپس گزینه check for updates کلیک کنید
- اگر با عنوان Upgrade to windows 11 مواجه شدید، روی آن کلیک کنید تا نوار دانلود آن روی مانیتور ظاهر شود
- پس از اتمام کار، پیامی با مضمون ریاستارت شدن سیستم (در یک کادر آبیرنگ) ظاهر میشود
- نصب windows 11 با چندبار ریاستارت شدن سیستم، انجام میشود
- پس از اتمام نصب، به محیط دسکتاپ ویندوز ۱۱ منتقل میشوید
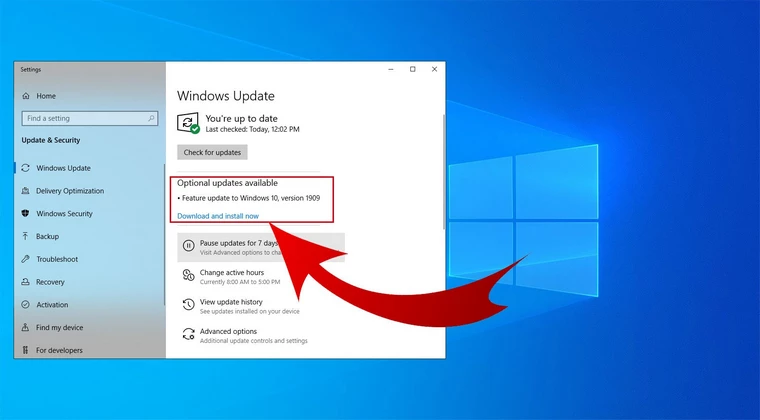
سیستم مورد نیاز برای نصب ویندوز ۱۱
برای نصب ویندوز ۱۱ روی سیستم قدیمی، باید توجه داشته باشید که چه قطعات سختافزاری خاصی در اختیارتان قرار دارند. با توجه به اطلاعات سایت learn.microsoft.com، برای نصب ویندوز ۱۱ از یک سیستم سختافزاری خاص برخوردار بود. قطعات ستافزاری مورد نیاز برای نصب کردن ویندوز ۱۱ عبارتند از:
پردازنده CPU: یک گیگاهرتز یا بیشتر (۲ هستهای و یا بیشتر)
حافظه رم: ۴ گیگابایت و بیشتر
حداقل فضای لازم برای ذخیرهسازی هارد: ۶۴ گیگابایت
کارت گرافیک: درایور نوع WDDM 2.0 یا گرافیک سازگار با DirectX 12
سیستم فریمور: از نوع UEFI با پشتیبانی Secure Boot
صفحهنمایش: برخورداری از وضوح تصویر با کیفیت p720
قابلیت Trusted Platform Module 2.0 :TPM
توجه داشته باشید که اگر کامپیوتر شما فاقد قابلیت TPM است، نگران نباشید. چند روش برای دور زدن و رفع مشکل tpm 2.0 در نصب ویندوز ۱۱ وجود دارد که در آموزشی جدا به آن میپردازیم.
نصب ویندوز ۱۱ با فلش
نصب ویندوز از روی فلش، هیچ فرقی با نصب کردن ار طریق سیدی یا DVD ندارد. روند و مراحل نصب ویندوز از روی فلش یا با استفاده از سیدی، هم روی کامپیوتر و هم ماشین مجازی، یکسان است. تنها تفاوتی که در نصب کردن ویندوز ۱۱ از طریق فلش وجود دارد، تفاوتهایی در بخش تنظیمات بایوس است.
البته، پیش از ریختن ویندوز ۱۱ روی فلش، مطمئن شوید که فلش مورد نظر میتواند ۸ گیگابایت فایل را در خود ذخیره کند. ایتدا فلش را به سیستم وصل کنید. سپس وارد فضای بایوس (BIOS) شوید. برای ورود به بایوس بسته به مدل سیستم یا لپتاپ باید از کلیدهای F1,F2 ویا Delete استفاده کنید.
پس از ورود به بایوس باید روی گزینه Boot کلیک کنید. از میان Boot، بخشی با عنوان Device Priority را با استفاده از دکمههای جهتدار روی صفحهکلید، انتخاب کنید و enter بزنید. برای نصب ویندوز ۱۱ از روی فلش، گزینه Removable Device یا نام فلش را انتخاب کنید و enter بزنید. حالا، حافظه Flash disk برای نصب ویندوز ۱۱ آماده است و میتوانید برای تغییر تنظیمات، کلید F10 را فشار دهید. نهایتاً، سیستم کامپیوتر ریاستارت میشود تا مراحل نصب شروع شود. بعد از رستارت مراحل نصب آغاز میشود. اولین قدم برای نصب ویندوز ۱۱، تنظیم زمان و زبان صفحهکلید است. اگر زمان و زبان مورد نظرتان صحیح هستند، آنها را تغییر ندهید و روی گزینه Next کلیک کنید. اگر در حین نصب کردن ویندوز ۱۱، با همان لوگوی ویندوز ۱۰ مواجه شدید، تعجب نکنید؛ چرا که شرکت مایکروسافت، زحمت تغییر لولگو را در نسخه جدید به خود نداده است
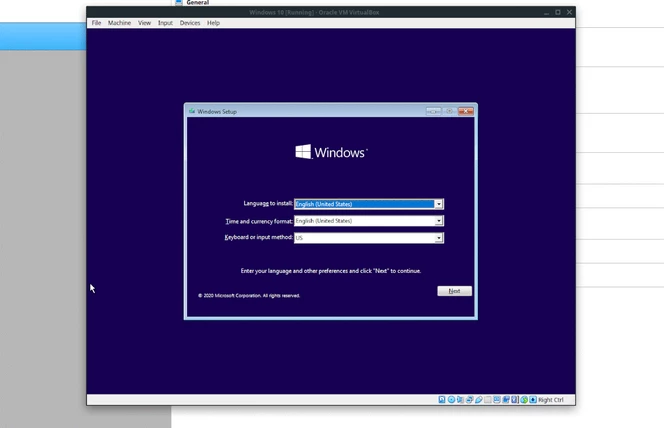
از بین سیستمهای عامل پیشنهادی، یکی از نسخههای ویندوز ۱۱ را انتخاب و روی گزینه Next کلیک کنید. مناسبترین نوع ویندوز برای نصب نسخه pro 64bit میباشد. در ادامه، از شما میخواهد تا شماره سریال را وارد کنید. ازآنجاییکه ما در ایران به نسخههای اورجینال ویندوز دسترسی مستقیم نداریم، برای نصب ویندوز ۱۱ باید روی گزینه I don’t have a product key کلیک کنیم.
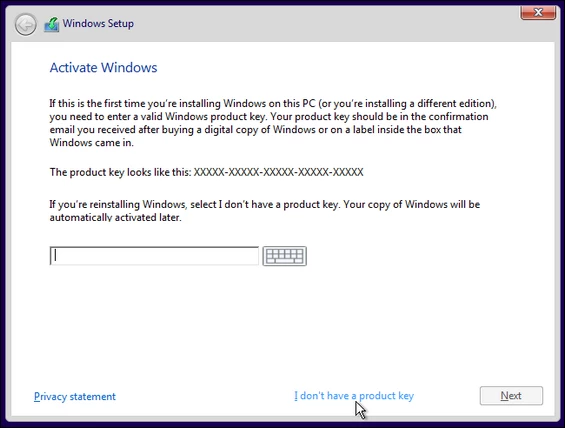
بعد از این مرحله در قسمت مربوط به قوانین و مقررات شرکت مایکروسافت، روی گزینه I accept the license terms و سپس گزینه Next کلیک کنید.
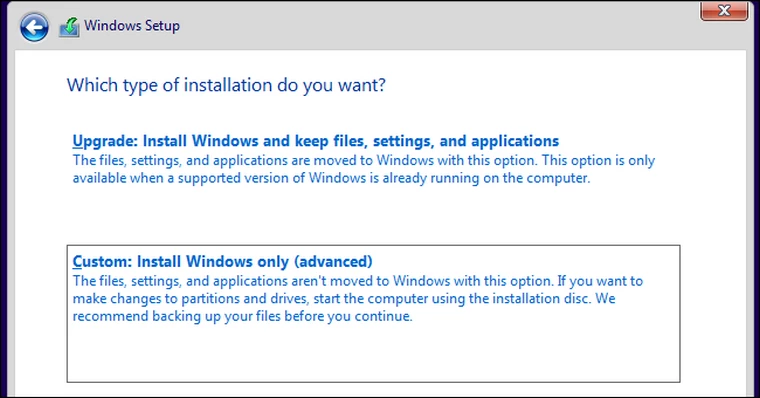
در این مرحله شما دو انتخاب دارید. گزینه Custom برای ادامه دادن به مراحل نصب ویندوز ۱۱ و گزینه Upgrade مربوط به وقتی است که میخواهید، ویندوز ۱۰ را به نسخه ویندوز ۱۱ ارتقا دهید. از بخش مربوط به Windows Setup، روی گزینه Custom کلیک کنید. تا وارد قسمت پارتیشن بندی هارد شوید.
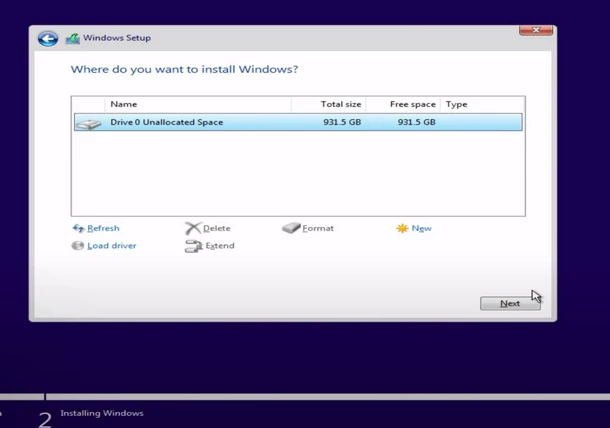
در این قسمت اکر هارد خام است میتوانید با زدن دکمه new پارتیشن بندی را آغاز کنید. و اگر سیستم قبلا ویندوز داشته باید درایو C و یا درایوی که ویندوز روی آنست را مشخص کرده و فرمت کنید.
در این قسمت امکان دارد به شما اجازه پارتیشنبندی یا فرمت کردن درایو نده که میتواند به این دلایل باشد.
۱: هارد شما داینامیک باشد. هاردها در حالت پیشفرض بیسیک هستند و اگر هارد شما به داینامیک شده باشد شما دو راه دارید. یا روی پارتیشن قبلی ویندوز نصب کنید و یا باید هارد را به بیسیک تغییر دهید. البته با اینکار شما اطلاعاتتان را ازدست میدهید.
۲: پیغام Gpt و Mbr را ببینید. Mbr نسل قدیم پارتیشنبندی بوده و اگر ویندوز قبلی شما ۷ بوده باشد به احتمال زیاد Mbr است. برای رفع این مشکل هم دو راهکار داریم. اگر اطلاعات مهمی روی هارد ندارید بهتر است همه پارتیشنها رو یکبار دیلیت کنید و دوباره از نو پارتیشنبندی کند. چون Gpt هم سرعت بالاتری دارد هم امنیت بالاتری نسبت به Mbr. راهکار دم تغییر فرمت فلشی است که با آن نصب ویندوز را انجام میدهید. یعنی باید دوباره با برنامه روفوس فلش را Mbr رایت کنید.
بعد از پارتیشنبندی و فرمت درایوها روی درایوی که میخواهیم نصب ویندوز را انجام دهیم کلیک کرده و next را میزنیم. بعد از کپیشدن اطلاعات و نصب فایلها سیستم ریستارت شده و وارد مراحل تنظیمات اولیه ویندوز میشود.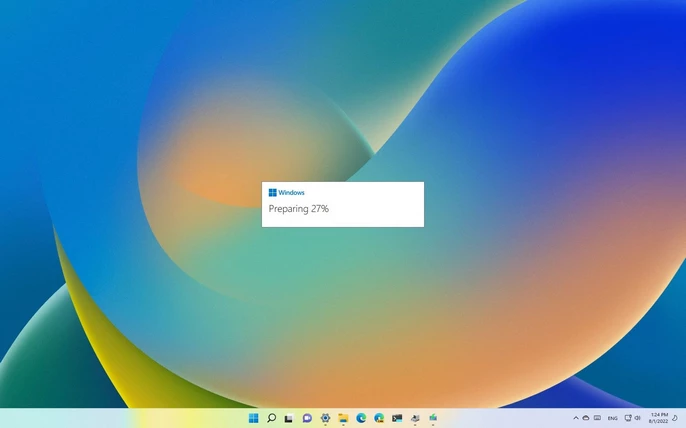
آین آموزش را هم بخوانید: معرفی و دانلود بهترین بازیهای کامپیوتری
تنظیمات پس از نصب ویندوز ۱۱
پس از نصب و ریستارت شدن چندباره سیستم یا ماشین مجازی، نوبت تنظیمات اولیه میرسد. در این بخش از تنظمیات اولیه، شما باید تنظیمات مربوط به زبان، حساب کاربری مایکروسافت، کیبوردها و غیره را انجام دهید.
- مرحله اول: در اولین قدم، کشور مورد نظرتان را از فهرست بلندبالای ویندوز انتخاب و روی گزینه yes کلیک کنید
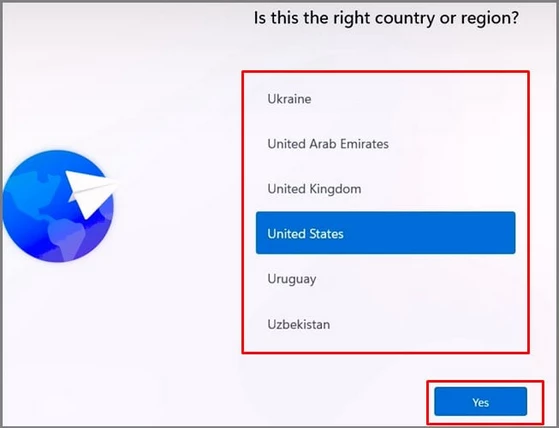
- مرحله دوم: زبان مورد نظرتان را انتخاب و روی گزینه yes کلیک کنید. بهپیشنهاد بسیاری از کاربران، بهتر است که گزینه US را انتخاب کنید
- مرحله سوم: برای اضافه کردن کیبورد، روی گزینه add layout کلیک کنید
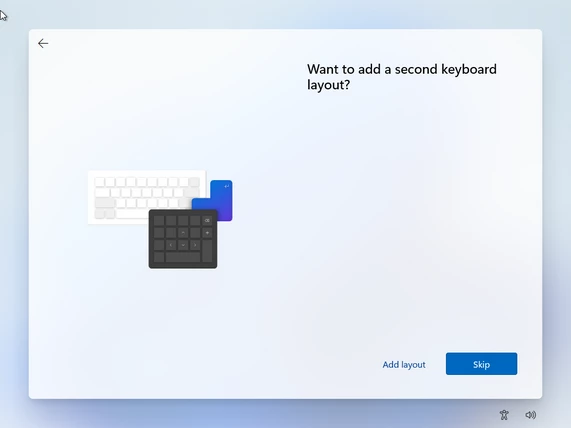
- مرحله چهارم: حالا روی گزینه Persian (Iran) و سپس Next کلیک کنید
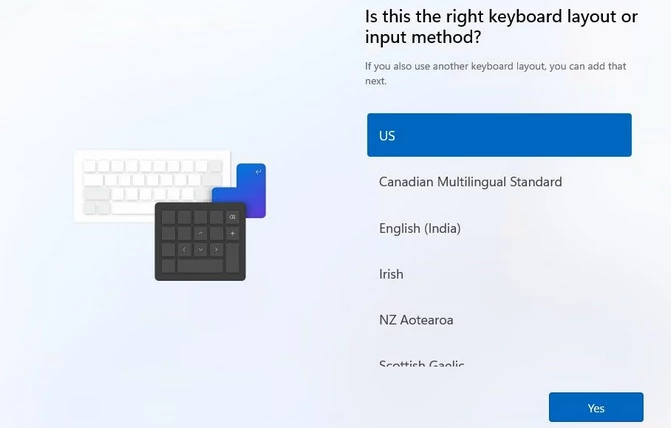
- مرحله پنجم: در ادامه، شما میتوانید اسم کامپیوتر خود را انتخاب کنید. اگر هنوز ایده خاصی بهذهنتان نمیرد، روی گزینه Skip for now کلیک کنید تا بعداً و در فرصتی دیگر بهسراغ آن بروید
- مرحله ششم: این مرحله مربوط به وارد کردن اطلاعات مربوط به حساب کاربری مایکروسافت است. اگر حساب کاربری ندارید، بهتر است که از این مرحله عبور کنید و روی گزینه skip کلیک کنید.شما میتوانید بعداً و سر یک فرصت بهتر، این حساب کاربری اختصاصی را ایجاد کنید.
با انجام این موارد نصب ویندوز به پایان رسیده و وسیستم با یک ریستارت وارد پنجره ویندوز میشود.
قابلیتهای جدید ویندوز ۱۱
با نصب ویندوز ۱۱ شما از یکسری قابلتهای جدید میتوانید استفاده کنید بشرط اینکه سختافزار مناسبش راهم داشته باشید.
- پشتیبانی از اینترنت 5G: نیاز به مودم با قابلیت پشتیبانی از اینترنت نسل ۵
- کیفیت HDR خودکار: نیاز به یک مانیتور از نوع HDR
- Client Hyper-V: نیاز به یک پردازنده با قابلیت ترجمه آدرس سطح دوم (SLAT)
- Direct Storage: برای ذخیرهسازی و اجرای بازیهایی که از درایو استاندارد NVM Express contrlooer استفاده میکنند
- DirectX 12 Ultimate: برای پشتیبانی از بازی و تراشههای گرافیکی ویندوز ۱۱
- تایپ صوتی (voice typing): نیازمند میکروفون
- قابلیت Windows Hello: برای احراز هویت بیومتریک، به دوربین برای تصویربرداری مادون قرمز نزدیک (IR) نیاز است. همچنین، کاربران میتوانند از دستگاههایی استفاده کنند که قابلیت شناسایی اثر انگشت کاربر را دارد
- قابلیت Windows projection: نیازمند یک آداپتور نمایشگر از نوع Windows Display Driver Model (WDDM) 2.0 و یک آداپتور وایفای از قابلیت Wi0Fi direct پشتیبانی میکند
اپلیکیشن Xbox: نیازمند یک حساب کاربری Xbox live (که البته در همه کشورها کار نمیکند).
آموزش نصب ویندوز ۱۱ روی vmware

برای نصب ویندوز ۱۱ روی vmvare باید ابتدا ماشین مجازی را روی ویندوز نصب کنیم و یک ماشین جدید بسازیم. بعد از تنطیمات vmvare بقیه مراحل نصب مانند قبل است.
نیازمندیهای استفاده از ماشین مجازی برای ویندوز ۱۱، عبارتند از:
- فضای ذخیرهسازی: ۶۴ گیگابایت و بیشتر
- امنیت: استفاده از Azure (با فعال بودن vTPN)، استفاده از Hyper-V (بوت مطمئن با فعال بودن TPM)
- حافظه: 4 گیگابایت و بیشتر
- پزدازنده: نیاز به ۲ یا چند پردازنده مجازی
- قدرت CPU: قطعه CPU مورد نیاز ماشین مجازی، باید از تمامی الزامات مورد نیاز برای نصب ویندوز ۱۱ برخوردار باشد
توجه کنید که ارتقای ماشین مجازی نسل یک برای نصب ویندوز ۱۱ ممکن نیست و شما باید از ماشینهای مجازی نسل ۲ استفاده کنید. مراحل تنظمیات ماشین مجازی برای ویندوز ۱۱، بسه به نوع میزبان متغیر است. برای مثال، هاستهای ماشین مجازی که Hyper-V را اجرا میکنند، باید در بایوس (BIOS) فعال شوند.
امیدواریم که آموزش نصب ویندوز ۱۱ برای شما مفید بوده باشد. اگر سوال در مورد این مطلب دارید میتوانید زیر همین مقاله بپرسید و یا از کارشناسان با تجربه کمک رایانه سـیسـبان مشاوره بگیرید
تماس با تلفن ثابت: ۹۰۹۹۰۷۱۴۶۱ بدون صفر و کد
تماس با موبایل یا تلفن ثابت با ۴۰دصد تخفیف : خرید بسته تماس