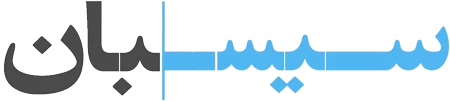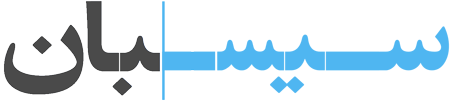بهترین روش افزایش سرعت لپ تاپ و کامپیوتر
آیا تا به حال با کندی عملکرد لپتاپ یا کامپیوتر خود مواجه شدهاید؟ این مسئله میتواند تجربه کاربری را تحت تأثیر قرار داده و بهرهوری را کاهش دهد. در این مقاله، به بررسی روشهای مؤثر برای افزایش سرعت لپ تاپ و سیستمهای ویندوزی میپردازیم و نکاتی کاربردی را برای ارتقاء عملکرد آنها ارائه میدهیم.
افزایش سرعت لپ تاپ
برای افزایش سرعت لپ تاپ دو راه وجود دارد. اول ارتقا سختافزار لپتاپ مانند رم و هارد و راه دوم بهبود ویندوز است که تاثیرش معمولا کمتر است. برای ارتقا سخت افزار لپتاپ در آموزش ارتقا لپ تاپ به صورت کامل همه موارد را توضیح دادیم و اینجا از آن عبور میکنیم و موارد بهینه کردن ویندوز و نرم افزارهارا را به طور کامل توضیح میدهیم.
**برای ارتقا سریع لپ تاپ خود میتوانید با شماره ۰۲۱۷۷۹۷۸۶۵۹ تماس بگیرید**
افزایش سرعت لپ تاپ سخت افزاری
۱. ارتقاء هارد دیسک به SSD
یکی از مؤثرترین روشها برای بهبود عملکرد ویندوز تبدیل هارد قدیمی بهSSD است. سرعت خواندن و نوشتن بالا منجر به کاهش زمان بوت و اجرای سریعتر برنامهها میشود.
۲. افزایش حافظه RAM
افزایش حافظه RAM میتواند به بهبود عملکرد سیستم در اجرای برنامههای سنگین و انجام همزمان چندین وظیفه کمک کند. با افزودن RAM، سیستم قادر خواهد بود دادههای بیشتری را بهطور همزمان پردازش کند که منجر به افزایش سرعت کلی میشود.
افزایش سرعت لپ تاپ نرم افزاری
مدیریت برنامههای استارتآپ
برخی برنامهها بهطور خودکار با راهاندازی ویندوز اجرا میشوند که میتواند باعث کندی در زمان بوت شود. مدیریت این برنامهها میتواند به بهبود سرعت راهاندازی سیستم کمک کند.
نحوه مدیریت برنامههای استارتآپ:
- باز کردن Task Manager: با فشردن همزمان کلیدهای Ctrl + Shift + Esc میتوانید Task Manager را باز کنید.

- رفتن به تب Startup: در این بخش، لیستی از برنامههایی که با شروع ویندوز اجرا میشوند را مشاهده میکنید.
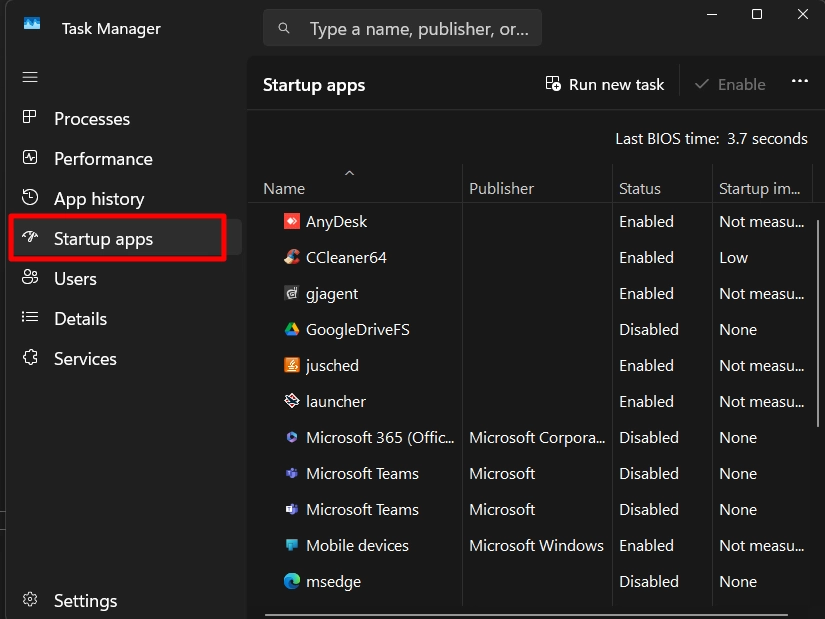
- غیرفعال کردن برنامههای غیرضروری: برنامههایی که نیاز به اجرای خودکار ندارند را انتخاب کرده و با کلیک روی Disable آنها را غیرفعال کنید.
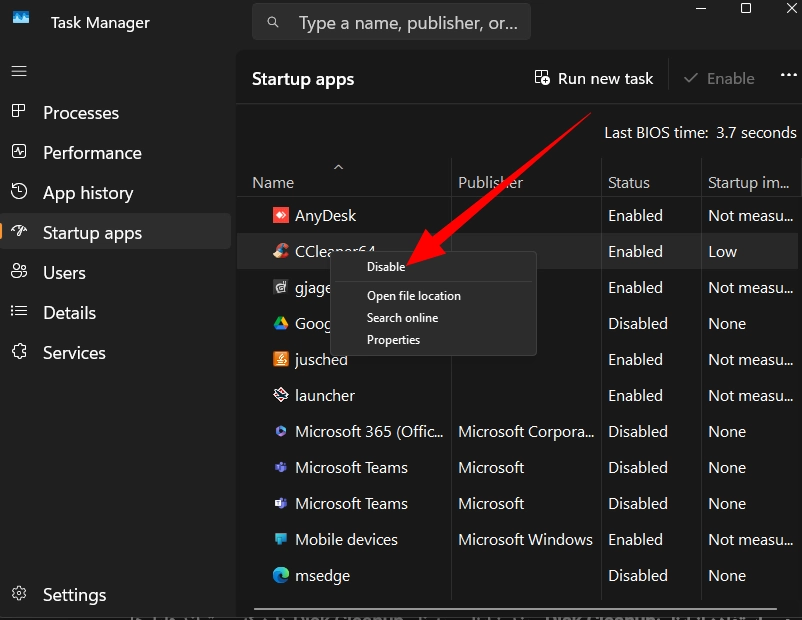
پاکسازی سیستم از فایلهای غیرضروری
انباشته شدن فایلهای موقت و غیرضروری میتواند باعث کاهش سرعت سیستم شود. پاکسازی منظم این فایلها به بهبود عملکرد سیستم کمک میکند. در زیر روشهای پاکسازی آورده شده است.
استفاده از ابزار Disk Cleanup:
برای حذف فایلهای موقت و غیرضروری با استفاده از ابزار Disk Cleanup در ویندوز، ابتدا منوی استارت را باز کرده و عبارت Disk Cleanup را جستجو کنید؛ سپس برنامه را اجرا نمایید. در پنجره بازشده، درایوی را که قصد پاکسازی آن را دارید (معمولاً درایو C) انتخاب کرده و روی OK کلیک کنید.
پس از اسکن سیستم، لیستی از فایلهای قابل حذف نمایش داده میشود؛ انواع فایلهایی را که میخواهید حذف کنید، مانند فایلهای موقت اینترنتی، فایلهای گزارش خطا و سطل بازیافت، انتخاب کرده و توضیحات مربوط به هر نوع فایل را برای اطمینان از حذف صحیح مطالعه کنید. سپس با کلیک بر روی OK و تأیید عملیات، فایلهای انتخابشده حذف خواهند شد.
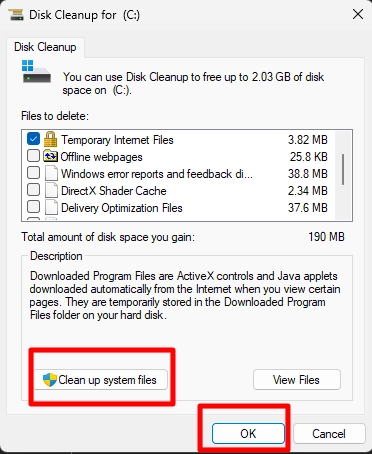
حذف برنامههای غیرضروری
برای حذف برنامههای غیرضروری جهت افزایش سرعت لپ تاپ در ویندوز، ابتدا به Control Panel بروید و گزینه Programs and Features یا Programs را انتخاب کنید.
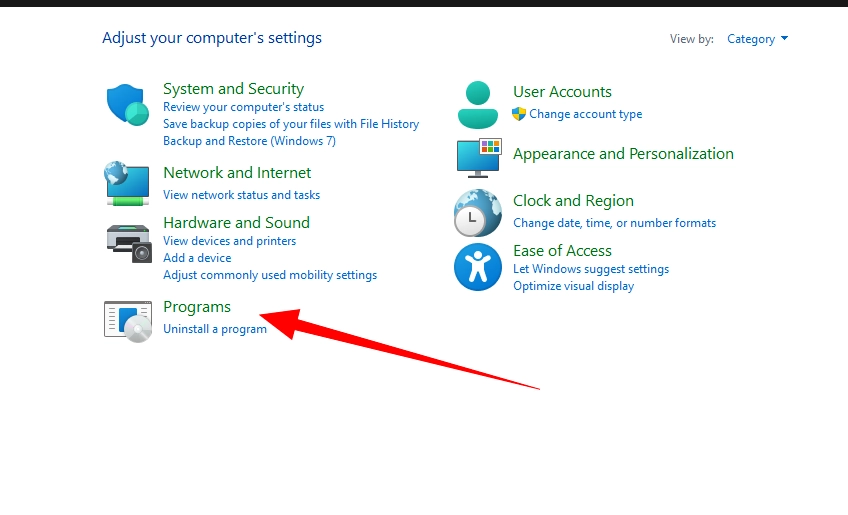
در لیست نمایش دادهشده، برنامهای را که دیگر به آن نیاز ندارید، بیابید، روی آن کلیک راست کرده و گزینه Uninstall را انتخاب کنید. سپس دستورالعملهای نمایش دادهشده را دنبال کنید تا فرآیند حذف کامل شود. این کار به آزادسازی فضای دیسک و بهبود عملکرد سیستم کمک میکند.
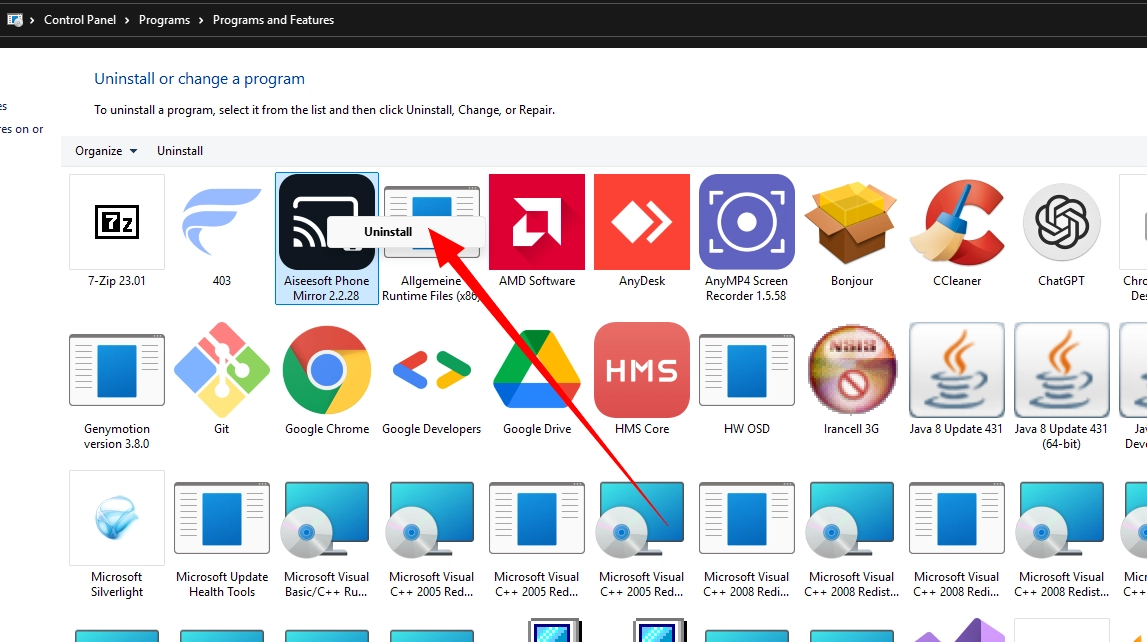
بهروزرسانی ویندوز و درایورها
بهروزرسانی منظم ویندوز و درایورهای سختافزاری میتواند به بهبود عملکرد سیستم کمک کند. بهروزرسانیها اغلب شامل رفع اشکالات و بهبودهای کارایی هستند که میتوانند سرعت سیستم را افزایش دهند.
مراحل بهروزرسانی:
- بهروزرسانی ویندوز: به قسمت تنظیمات ویندوز رفته و از بخش Update & Security بهروزرسانیهای موجود را بررسی و نصب کنید.
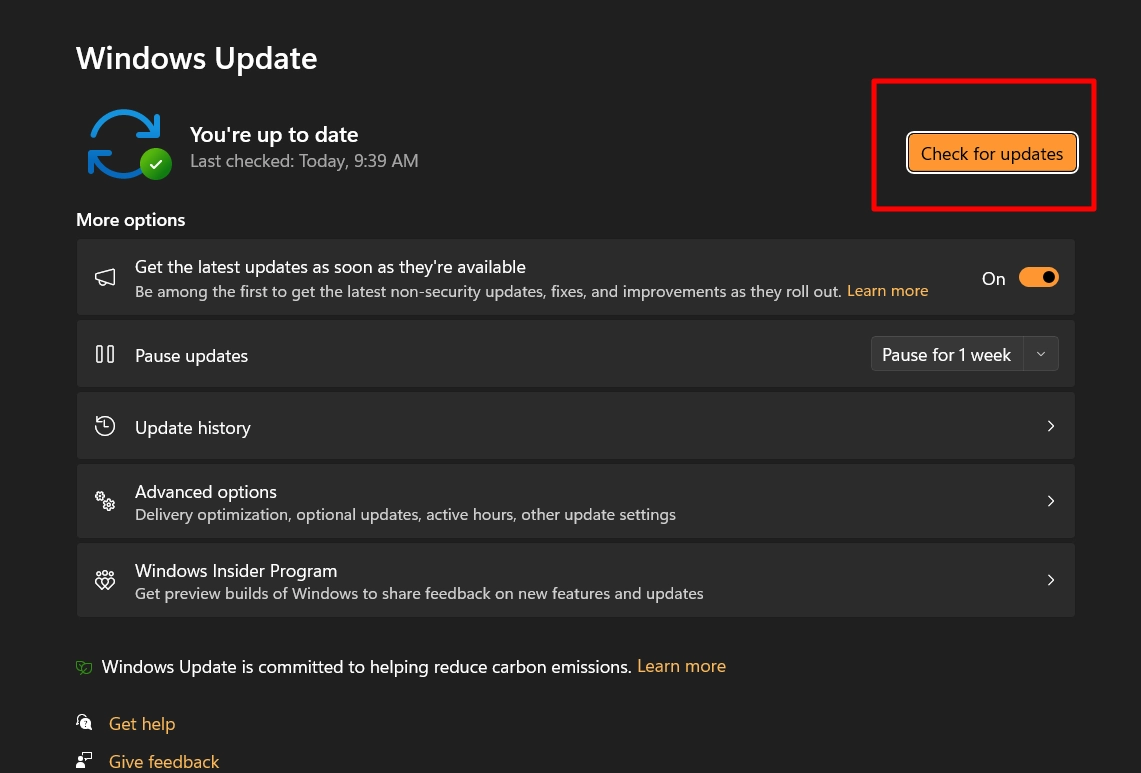
- بهروزرسانی درایورها: از طریق Device Manager میتوانید درایورهای سختافزارهای مختلف را بهروزرسانی کنید. این کار به بهبود سازگاری و عملکرد سیستم کمک میکند.
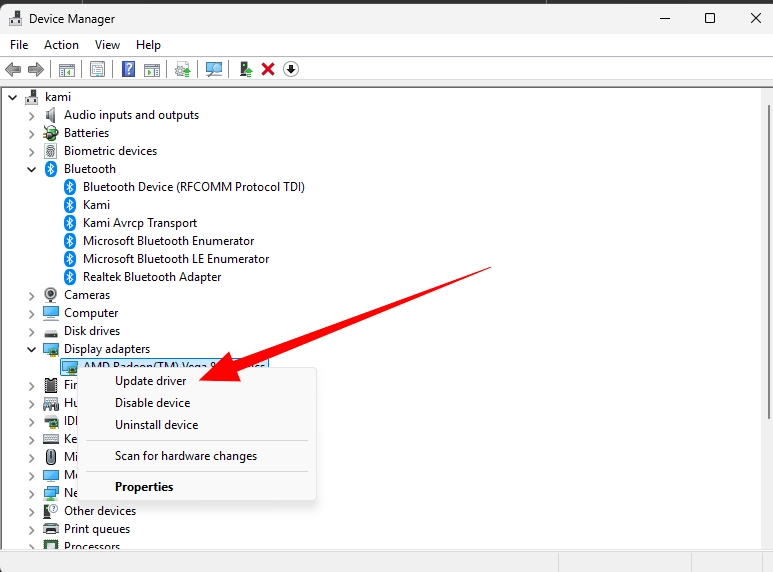
غیرفعال کردن ویندوز افکت
کاهش جلوههای بصری و انیمیشنهای ویندوز میتواند نقش مهمی در افزایش سرعت لپ تاپ شما ایفا کند و تجربهای روانتر و سریعتر از کار با سیستمعامل فراهم آورد.
برای بهبود سرعت رابط کاربری در ویندوز ۱۱، میتوانید جلوههای بصری و انیمیشنها را غیرفعال کنید. ابتدا با فشردن کلیدهای Windows + I، وارد Settings شوید. سپس به بخش Accessibility رفته و گزینه Visual Effects را انتخاب کنید.
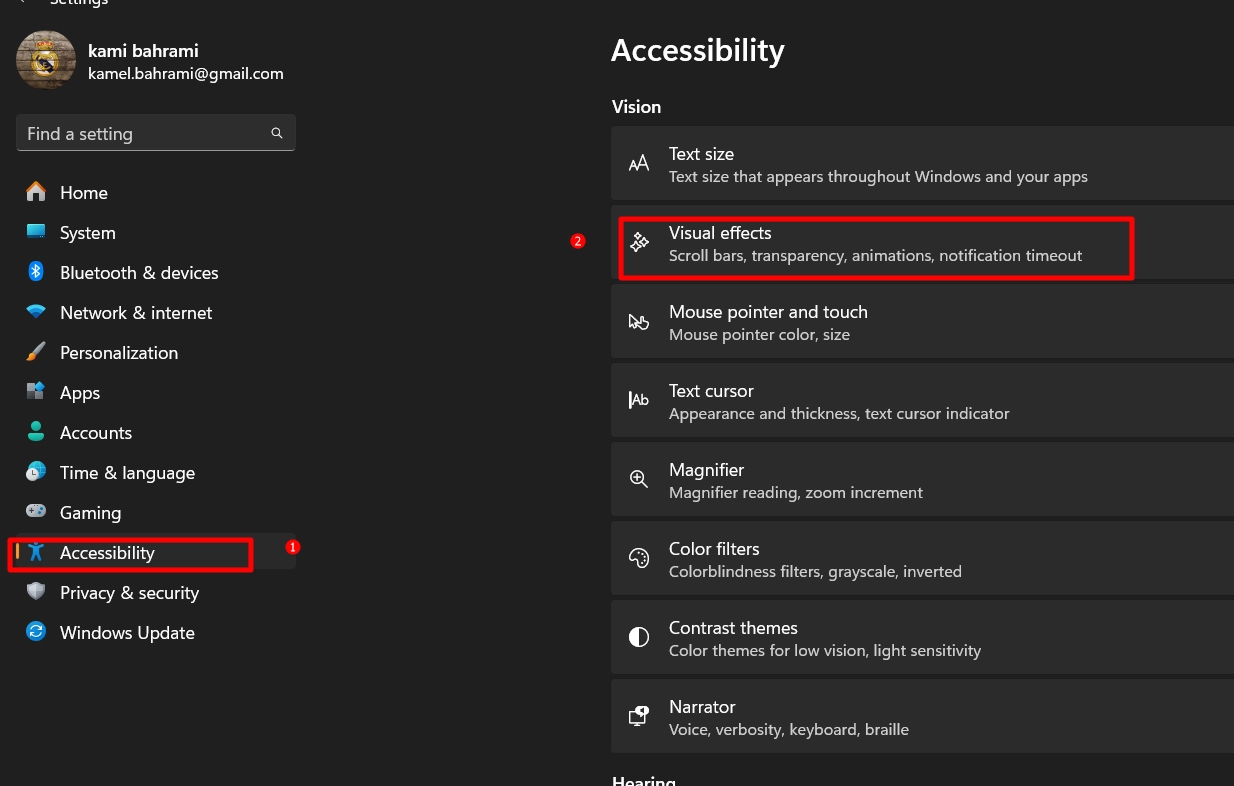
در این قسمت، گزینه Animation Effects را به حالت Off تغییر دهید تا انیمیشنهای سیستم غیرفعال شوند.
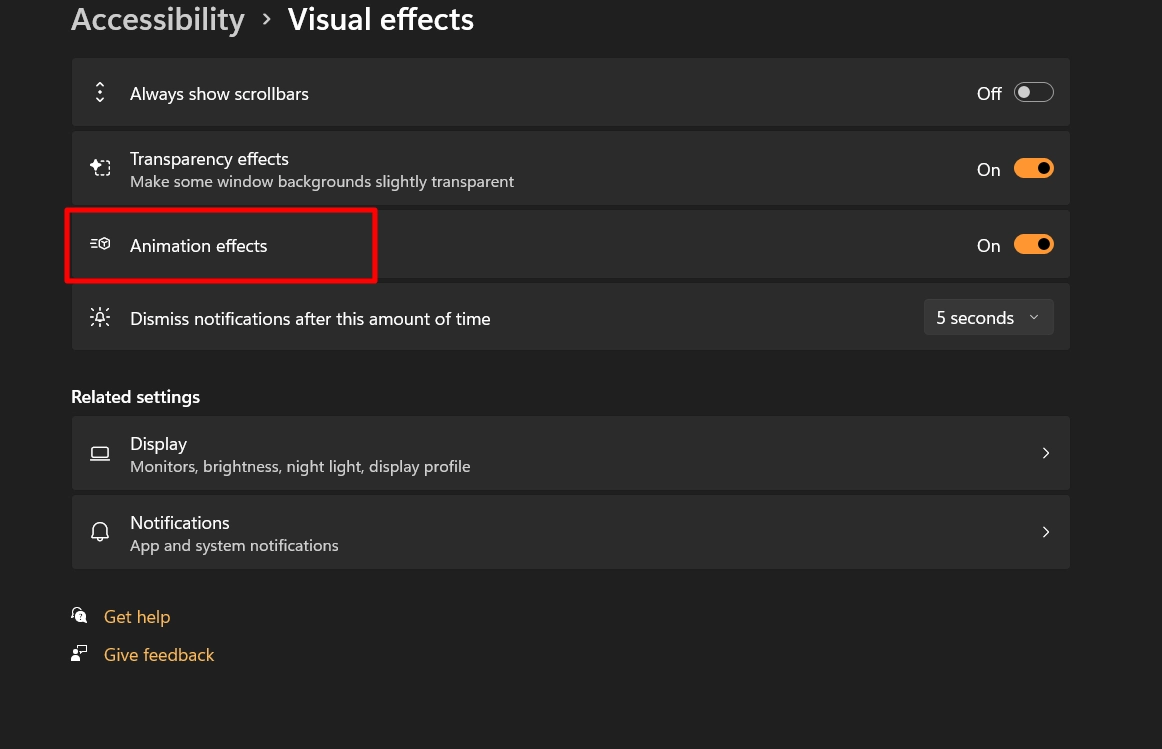
علاوه بر این، میتوانید جلوههای شفافیت را نیز غیرفعال کنید. برای این منظور، در همان بخش Visual Effects، گزینه Transparency Effects را به حالت Off تغییر دهید. با انجام این تنظیمات، عملکرد سیستم بهبود یافته و تجربه کاربری روانتری خواهید داشت.
مراحل انجام نحوه کاهش جلوههای بصری در ویندوز ۱۰:
- باز کردن System Properties: با فشردن کلیدهای Win + Pause/Break و انتخاب Advanced system settings میتوانید به این بخش دسترسی پیدا کنید.
- تنظیمات Performance: در تب Advanced، روی Settings در بخش Performance کلیک کنید.
- انتخاب گزینه Adjust for best performance: با انتخاب این گزینه، تمامی جلوههای بصری غیرفعال میشوند. همچنین میتوانید با انتخاب گزینه “Custom” تنها جلوههای مورد نظر خود را فعال یا غیرفعال کنید.
استفاده از Power Plans مناسب
ویندوز دارای طرحهای توان مختلفی است که با تنظیم آنها میتوانید تعادلی بین عملکرد سیستم و مصرف انرژی برقرار کنید. انتخاب طرح مناسب میتواند به بهبود سرعت و کارایی لپتاپ یا کامپیوتر شما کمک کند.
انواع طرحهای توان در ویندوز:
- Balanced (متعادل): این طرح بهطور پیشفرض فعال است و بین عملکرد و مصرف انرژی تعادل برقرار میکند.
- High Performance (عملکرد بالا): این طرح با افزایش مصرف انرژی، عملکرد سیستم را به حداکثر میرساند. استفاده از این حالت برای کارهای سنگین یا بازیها توصیه میشود.
- Power Saver (صرفهجویی در انرژی): این طرح با کاهش عملکرد سیستم، مصرف انرژی را به حداقل میرساند و برای مواقعی که نیاز به حفظ باتری دارید مناسب است.
نحوه تغییر طرح توان در ویندوز:
- دسترسی به تنظیمات توان: روی دکمه Start کلیک کرده و Control Panel را انتخاب کنید. سپس به بخش Power Options بروید.
- انتخاب طرح مناسب: در این بخش، میتوانید یکی از طرحهای موجود را انتخاب کنید. برای مشاهده طرحهای بیشتر، روی Show additional plans کلیک کنید.
- ایجاد طرح سفارشی: اگر نیازهای خاصی دارید، میتوانید با کلیک روی Create a power plan یک طرح جدید با تنظیمات دلخواه ایجاد کنید.
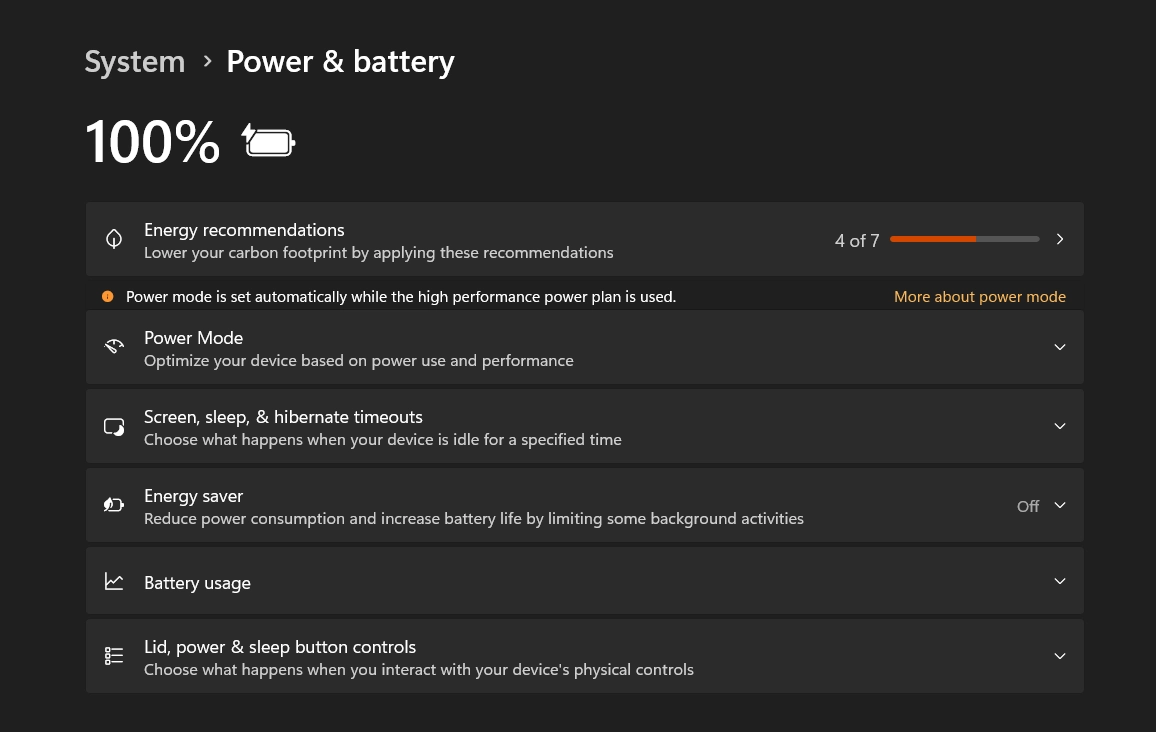
نکات مهم:
- استفاده مداوم از طرح High Performance ممکن است باعث افزایش مصرف انرژی و کاهش عمر باتری شود؛ بنابراین، در مواقع ضروری از آن استفاده کنید.
- برای کارهای روزمره، طرح Balanced توصیه میشود تا تعادل بین عملکرد و مصرف انرژی حفظ شود.
غیرفعال کردن برنامههای غیرضروری در پسزمینه
برخی برنامهها بهطور خودکار در پسزمینه اجرا میشوند و منابع سیستم را مصرف میکنند که میتواند منجر به کاهش سرعت لپتاپ یا کامپیوتر شما شود.
نحوه مدیریت برنامههای پسزمینه برای افزایش سرعت لپ تاپ:
- باز کردن Task Manager: با فشردن همزمان کلیدهای Ctrl + Shift + Esc میتوانید Task Manager را باز کنید.
- مشاهده برنامههای در حال اجرا: در تب Processes لیستی از برنامههای در حال اجرا نمایش داده میشود. برنامههایی که منابع زیادی مصرف میکنند را شناسایی کنید.
- بستن برنامههای غیرضروری: بر روی برنامه مورد نظر کلیک کرده و گزینه End Task را انتخاب کنید تا برنامه متوقف شود.
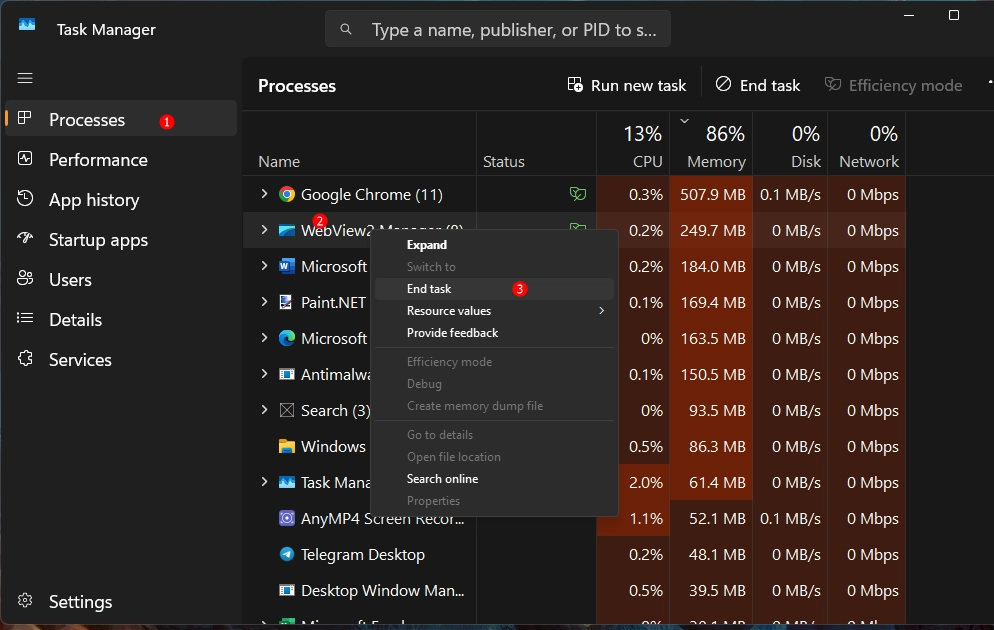
نکته: برخی برنامهها ممکن است در هنگام راهاندازی سیستم بهطور خودکار اجرا شوند. در بالا نحوه مدیریت این برنامهها ذکر شد.
پاکسازی و دفراگمنت کردن هارد دیسک
با گذشت زمان، فایلها و دادهها بهصورت پراکنده روی هارد دیسک ذخیره میشوند که میتواند منجر به کاهش سرعت دسترسی به اطلاعات شود. انجام عملیات دفراگمنت (Defragment) میتواند به بهبود عملکرد سیستم کمک کند.
نحوه دفراگمنت کردن هارد دیسک:
- باز کردن ابزار Defragment and Optimize Drives: در منوی Start، عبارت Defragment and Optimize Drives را جستجو کرده و برنامه را باز کنید.
- انتخاب درایو مورد نظر: در لیست درایوها، درایوی که میخواهید دفراگمنت کنید را انتخاب کنید.
- شروع عملیات دفراگمنت: روی دکمه Optimize کلیک کنید تا فرآیند دفراگمنت آغاز شود. این فرآیند ممکن است بسته به حجم درایو و میزان پراکندگی دادهها، مدتی طول بکشد.
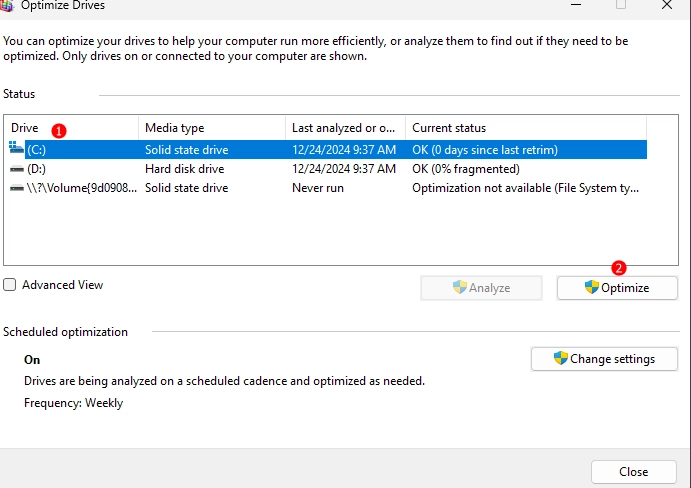
نکته: اگر از درایو SSD استفاده میکنید، نیازی به دفراگمنت کردن نیست؛ زیرا SSD ها بهطور متفاوتی عمل میکنند و دفراگمنت کردن آنها میتواند عمر مفیدشان را کاهش دهد.
کلام آخر
با اجرای روشهای مطرحشده برای افزایش سرعت لپ تاپ، میتوانید عملکرد لپتاپ یا کامپیوتر خود را بهطور قابلتوجهی بهبود بخشید. توجه داشته باشید که نگهداری منظم و بهروزرسانیهای دورهای، نقش مهمی در حفظ کارایی سیستم ایفا میکنند. با رعایت این نکات، تجربه کاربری بهتری خواهید داشت و از سرعت و کارایی بالاتری در دستگاه خود بهرهمند خواهید شد.
امیدواریم که آموزش افزایش سرعت لپ تاپ قدیمی برای شما مفید بوده باشد. اگر سوال در مورد این مطلب دارید میتوانید زیر همین مقاله بپرسید و یا برای دریافت مشاوره از کارشناسان با تجربه سـیسـبان تماس بگیرید
شماره هوشمند کشوری: تماس با تلفن ثابت از سراسر کشور بدون صفر و کد
۱۴۶۱ ۹۰۷ ۹۰۹
تماس اعتباری: تماس با موبایل یا تلفن ثابت با ۴۰دصد تخفیف